【画像・写真加工アプリ】PhotoDirectorの使い方!無料で使える全58機能を解説

- 撮った写真をスマホでサクッと加工したい
- 機能豊富なアプリを知りたい
- できれば無料で使いたい
- PhotoDirectorって使いやすい?
このような悩みや疑問を解決します。

こんにちは!本業で動画制作をやっている、うずらと言います
仕事がら写真撮影や画像加工の機会が多く、「操作性がよく、機能豊富なアプリはないか」と、今まで30個以上のアプリをテスト。
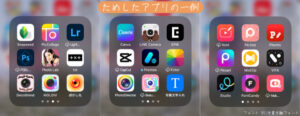
試したアプリの中で、特におすすめなのがPhotoDirector(フォトディレクター)です。
PhotoDirectorはこんな人におすすめ
- 料理や風景写真をプロっぽく加工したい
- 簡単に写真をオシャレに加工したい
- サムネなどSNS用画像を簡単に作りたい
PhotoDirectorは1部有料機能はあるものの、無料とは思えないほど機能が豊富。
「人物」「風景」「料理」「サムネイル」「商品撮影」など、あらゆる加工に対応できるアプリです。

60近いの機能と1000個以上のテンプレートがある
たとえばPhotoDirectorは、下記のような加工ができます。
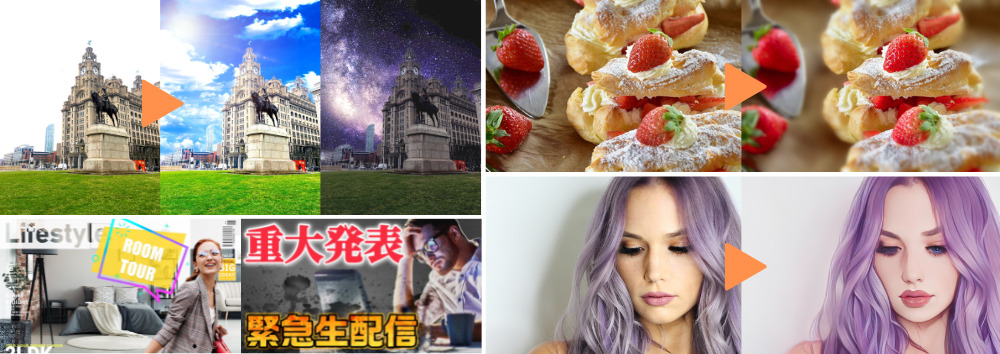
\作品例はこちらにも/
PC版の紹介動画ですが、スマホでも同じ加工ができます。
この記事では、以下のことを解説
60個近い機能を説明しているので、記事がかなりのボリュームになっています。
目次から「気になる項目にジャンプ」して使ってもらえますと幸いですm(_ _)m
基本的なことは飛ばす
- 無料版【PhotoDirectorの評判は?】おすすめできる人できない人
- 無料版【PhotoDirectorの使い方】はじめ方と基本操作
- 無料版【PhotoDirectorの使い方】便利な基本機能6選
- 無料版【PhotoDirectorの使い方】58機能を解説
- 無料版【PhotoDirectorの使い方】基本的な画像編集ツール
- 無料版【PhotoDirectorの使い方】おすすめ加工ツール7選
- 無料版【PhotoDirectorの使い方】その他の加工ツール8選
- 無料版【PhotoDirectorの使い方】実例集
- 【PhotoDirectorの使い方】無料版と有料版の違い
- まとめ:PhotoDirectorの使い方をマスターして写真を自由自在に加工しよう!
- Q&A:PhotoDirector無料版でよくある質問
無料版【PhotoDirectorの評判は?】おすすめできる人できない人
60種類近くの機能が使え、プロ並みの加工ができるPhotoDirectorですが、苦手な加工もあります。
| おすすめできる人 | おすすめできない人 |
| ★ 料理や風景をきれいに加工したい ★ 簡単にオシャレな加工をしたい ★ サムネなどを簡単に作りたい | ▲ 主に顔やスタイルを加工 ▲ かわいい系の加工をしたい |
詳細は下記の記事で解説しているので、参考にしてみてください。
\PhotoDirectorの評判も解説/
https://kodukaiblog.com/photodirector-reputation/ https://kodukaiblog.com/photodirector-reputation/無料版【PhotoDirectorの使い方】はじめ方と基本操作

\まずは下記からアプリをダウンロード/
アプリを起動すると「チュートリアル」と「有料登録」画面が表示されますが、左上のボタンからスキップすると無料で使えるようになります。
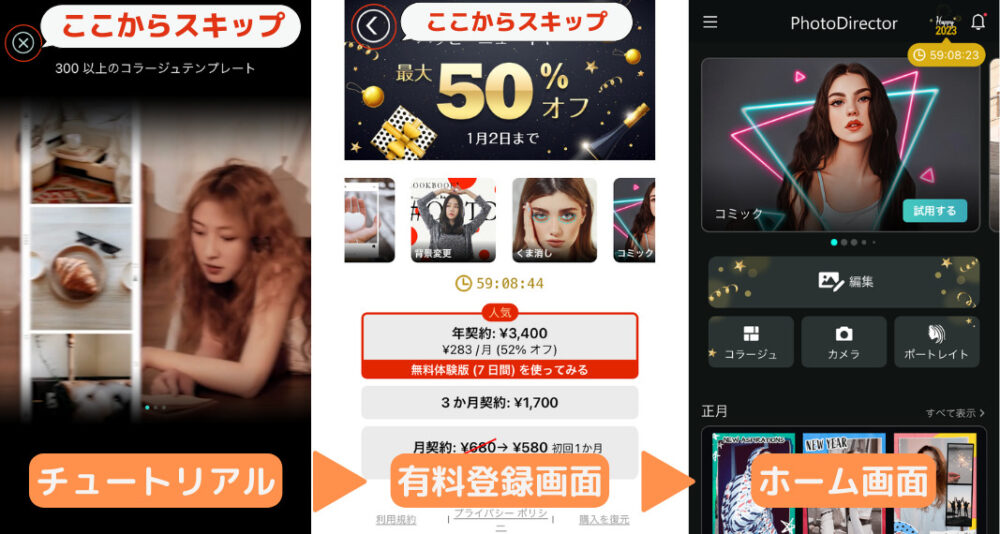
ホーム画面から「編集」もしくは画面下の正月などの項目を選択。
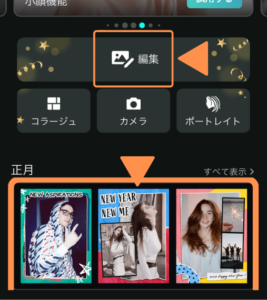
写真を選ぶと画面下にツールが表示され、加工できるようになります。
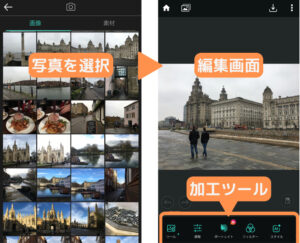
別の写真に変更したいときは左上のマークから。加工した写真は右上のボタンで保存できます。
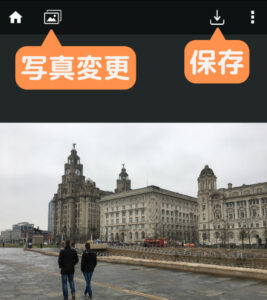
PhotoDirectorでは、保存した写真を直接facebookなどSNSに投稿することもできます。いちいちSNSのアプリを立ち上げなくて済むので意外と便利な機能です。
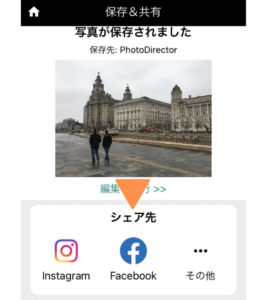
無料版【PhotoDirectorの使い方】便利な基本機能6選

PhotoDirectorには、「他のアプリにはない便利な機能」が標準装備されています。

スマホの小さな画面でも使いやすい工夫がたくさん!
便利な6つの基本機能
- 自動で拡大表示
- ビフォーアフターをワンタッチ確認
- 写真サイズの自動調整
- 部分的な加工もできる
- 加工を簡単に戻せる
- チュートリアルで使い方がすぐわかる
知っておくとPhotoDirector(フォトディレクター)がより使いやすくなる機能を以下の記事にまとめているので、一度ご覧ください。
▼詳細記事▼
https://kodukaiblog.com/pd-cando/ https://kodukaiblog.com/pd-cando/無料版【PhotoDirectorの使い方】58機能を解説

ここからはPhotoDirectorでできる具体的な加工方法を解説、50以上の機能を紹介しているので、

機能が多すぎても、よくわからない……

とりあえず、どんなことができるのかを知りたい
という方には、「作品例」もあります。
加工の手順ものせているので、ざっくり知りたい方は作品例から使えそうな機能を確認してみてください。

ちなみに特におすすめの機能は以下の6つ
PhotoDirectorのおすすめ機能
全てのツールを知っていた方が加工の幅は広がりますが、まずは気になるところから見てみてくださいm(_ _)m
無料版【PhotoDirectorの使い方】基本的な画像編集ツール
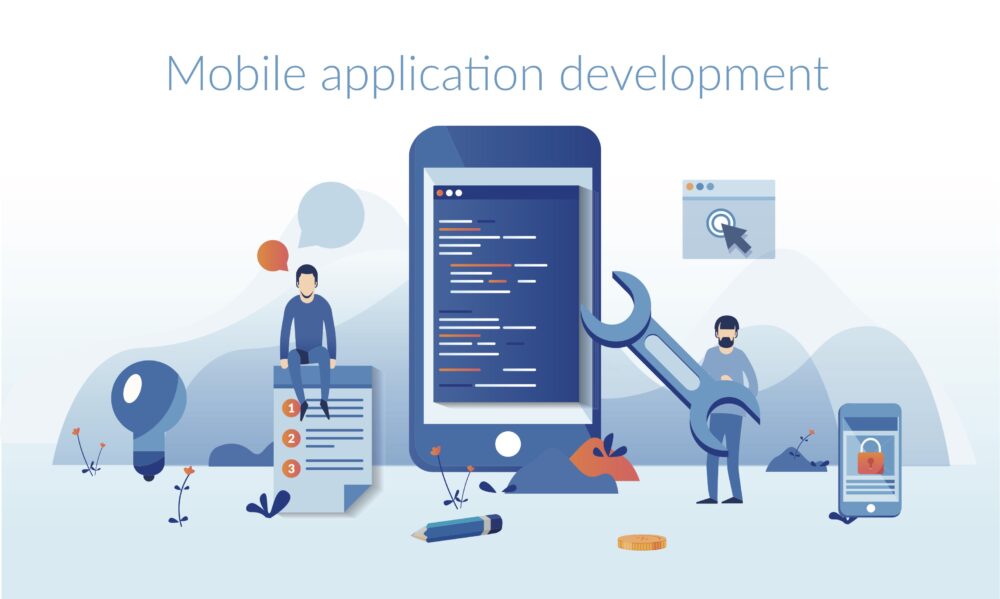
ツール(画像サイズの変更など写真加工8機能)

写真サイズの変更など写真加工の基本的なことができるのが「ツール」という機能です。

「ツール」は編集のトップページから選択

「ツール」では、以下の8つのことができます。
「ツール機能」全8種
- 【切り抜き&回転】写真サイズの調整
- 【遠近】写真のゆがみを調整
- 【AI除去】いらないものを消す
- 【AI置き換え】いらないものを置き換る
- 【手ぶれ補正】ブレを補正
- 【ノイズ除去】画質をなめらかに
- 【かすみ除去】モヤをカット
- 【AI高画質】画質を補正する
使い方の詳細は、以下の記事にまとめているので参考にしてください。
▼詳細記事▼
https://kodukaiblog.com/pd-change-photo-size/ https://kodukaiblog.com/pd-change-photo-size/調整(明るさ・色など基本補正10機能)
撮った写真が暗かったり、色が変な場合は「調整」から補正します。
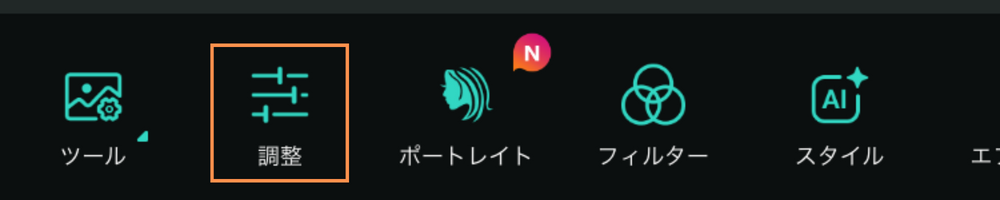
クリックで気になる項目へ
ワンタッチで自然な色に!色や明るさなど基本的な補正ツール9種

PhotoDirectorは「色や明るさの修正」など、写真の基本的な補正ツールを網羅、下記のような機能があります。
調整機能の一覧
- 【露光量】全体の明るさ調整
- 【コントラスト】明暗をはっきりさせる
- 【ハイライト】明るい部分の調整
- 【シャドウ】暗い部分の調整
- 【彩度】色の濃さを調整
- 【シャープネス】輪郭をくっきりさせる
- 【色温度】ワンタッチで赤みを消す
- 【色かぶり】緑がかった写真の色補正
- 【カーブ】中級者以上向けの色調整ツール

特に【色温度】は使い勝手が◎
【色補正】は自然な色に補正してくれる機能。写真の失敗でよくある赤みがかった写真などもワンタッチで修正してくれます。

写真補正の詳細は、以下の記事にまとめているので参考にしてください。
▼詳細記事▼
https://kodukaiblog.com/pd-color-adjustment/ https://kodukaiblog.com/pd-color-adjustment/【HDR】で逆光補正

通常、逆光を補正しようとすると、
- 「白い部分を明るく」しようとすると、黒がつぶれる
- 「黒い部分を明るく」しようとすると、白が飛んでしまう
ということが起きますが、PhotoDirectorの【HDR】というツールを使えば無料で逆光補正ができます。
▼右の写真がHDRで調整後▼


使い方の詳細は以下の記事にまとめているので、参考にしてください。
▼詳細記事▼
https://kodukaiblog.com/pd-backlight-compensation/ https://kodukaiblog.com/pd-backlight-compensation/無料版【PhotoDirectorの使い方】おすすめ加工ツール7選


まずは特におすすめの加工ツールを紹介
あらゆる写真加工ができるPhotoDirector(フォトディレクター)ですが、この項目では写真加工で比較的よく使う7つのツールから紹介します。
クリックで気になる項目へ
合成加工【フィルター】と【オーバーレイ】
PhotoDirectorの画像合成は大きくわけて2つ。
- フィルター
- オーバレイ
があります。
【フィルター】はワンタッチで写真を雰囲気を変えるツール。
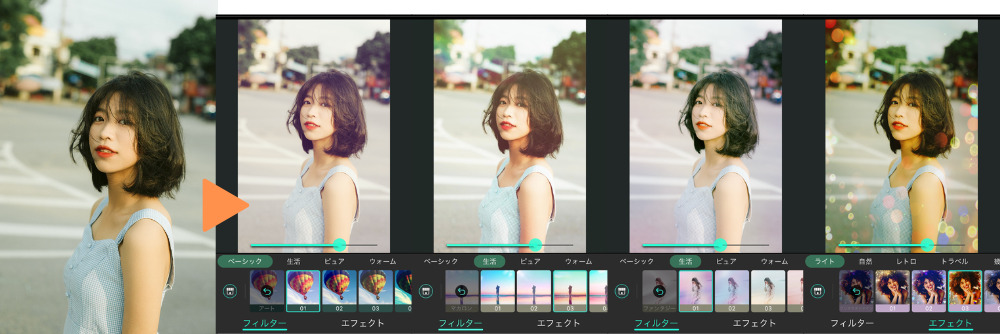
【オーバレイ】は「重ねあわせる」という意味で、元の写真に違う画像をかぶせる加工方法、使うと写真の印象をがらりと変えることができます。

【オーバーレイ】はテンプレートの数が200種類以上

オーバーレイ(合成加工)一覧
- 【ブレンド】 空の印象を変える
- 【レンズフレア】 光を射す
- 【ライトリーク】 フィルム写真風の加工
- 【スクラッチ】 写真に傷加工
- 【グランジ】 写真を汚す
- 【動くオーバーレイ】動きつきの合成
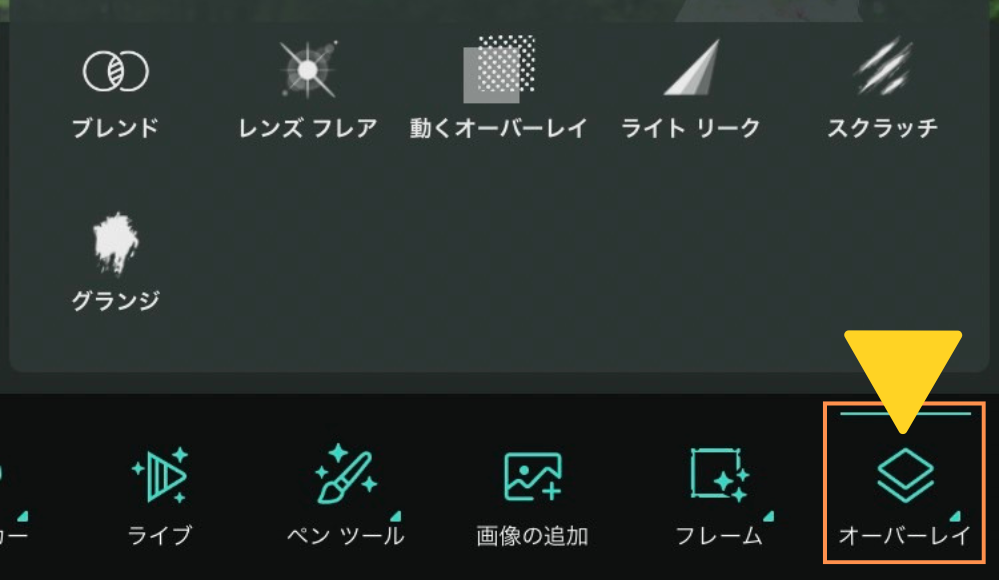
詳しい使い方は「以下の記事」にまとめているので、参考にしてください。
\フィルター機能も紹介/
https://kodukaiblog.com/pd-synthesis/ https://kodukaiblog.com/pd-synthesis/【ぼかしとモザイク】人物や背景をワンタッチでぼかす

PhotoDirectorは、ワンタッチで背景がぼかせたり、簡単にモザイクが入れられたりぼかし機能も豊富です。
▼背景のぼかし▼

▼モザイク▼


ぼかしやモザイクに使えるツール
- 【ぼかしツール】 背景をワンタッチでぼかす
- 【フォーカス】 簡単に一眼レフ風写真に
- 【ピンボケ】 ぼかした背景にあそびをつける
- 【周辺光量】背景のぼかしに色をつける
- 【モザイク】顔の隠しに最適
- 【ハーフトーン】ドット柄で隠す
- 【ステッカー】イラストで顔を隠す
「具体的な使い方」は、以下の記事にまとめているので参考にしてください。
\背景や人物のぼかしやモザイクに/
https://kodukaiblog.com/pd-blur-mosaic/ https://kodukaiblog.com/pd-blur-mosaic/【切り抜き】人やモノの背景除去

PhotoDirectorは、被写体を切り抜く機能も豊富。人物だけでなく、景色を切り抜き「違う天気にすることも」できます。
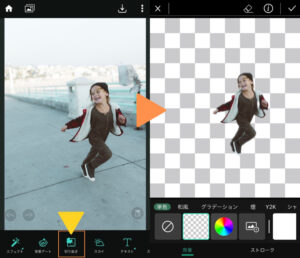
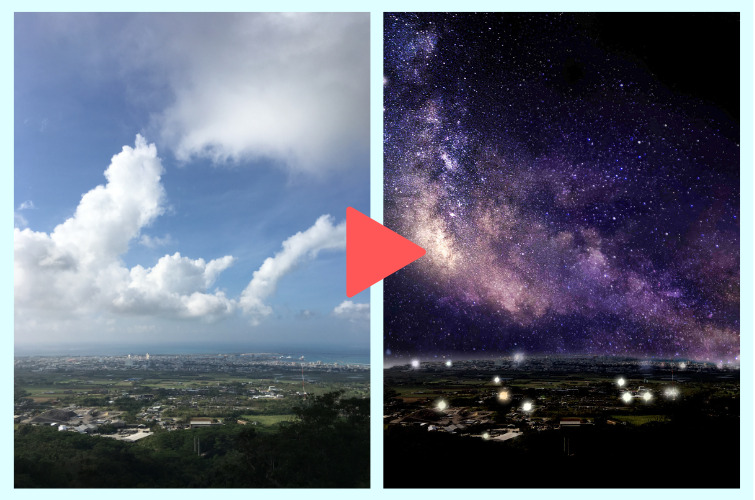
切り抜き(背景除去)に使えるツール
- 【背景の除去】ワンタッチで背景を消去
- 【スマートブラシ】切り抜きにくい対象の背景を消す
- 【背景アート】簡単合成写真
- 【回り込み】で背景にアニメーション
- 【ぼかしツール】背景をぼかす
- 【AI除去】いらないものを切り抜いて消す
- 【空の置き換え】空を自由に変化
「具体的な使い方」は、以下の記事にまとめているので参考にしてください。
\背景の切り抜きに/
https://kodukaiblog.com/pd-cutout/ https://kodukaiblog.com/pd-cutout/【光のエフェクト】写真を幻想的に

PhotoDirectorは光のエフェクトも豊富で、簡単に写真のクオリティをあげることができます。

たとえば上記のように写真を木漏れ日風にできたり、光を射して写真の雰囲気を変えることも。
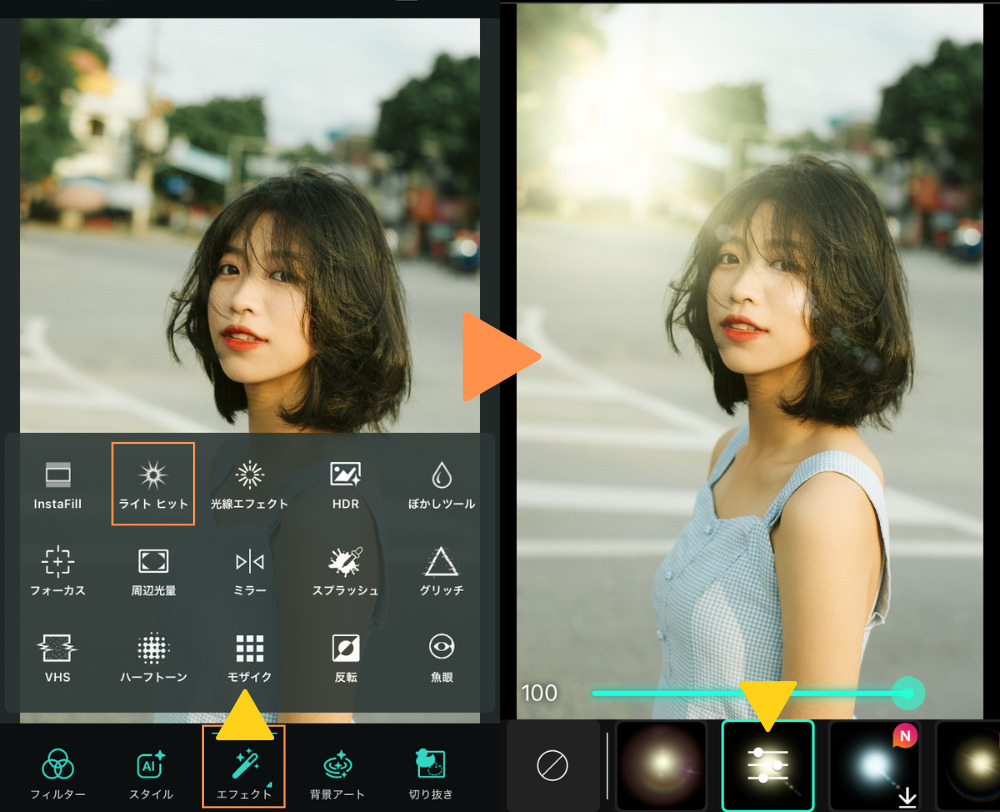
使い方の詳細は、以下の記事にまとめてあるので参考ください。
\詳細はこちらから/
https://kodukaiblog.com/pd-light-effect/ https://kodukaiblog.com/pd-light-effect/【複数の写真を1枚にまとめる】・【写真を枠に入れる】

PhotoDirectorは700種類近いテンプレートで、
- 写真を枠に入れる
- 複数の写真を1枚にまとめる
といったことも簡単にできます。
▼テンプレートの例▼
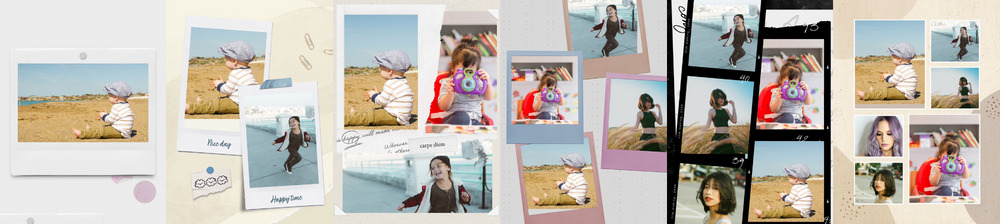
使い方の詳細は、以下の記事にまとめてあるので参考ください。
\詳細はこちらから/
https://kodukaiblog.com/pd-collage/ https://kodukaiblog.com/pd-collage/【写真の一部だけ色を変える】・【特定の色以外を白黒にする】

PhotoDirectorでは、【スプラッシュ】や【HSL】というツールを使うと、
- 特定の色以外を白黒の写真に
- 特定の色だけ濃くする
といった加工も簡単にできます。

使い方の詳細は、以下の記事にまとめてあるので参考ください。
\詳細はこちらから/
https://kodukaiblog.com/pd-change-color/ https://kodukaiblog.com/pd-change-color/【文字入れとスタンプ】で写真を装飾

PhotoDirectorは文字やスタンプの機能も豊富です。
特に文字入れはテンプレートが多く、自分でデザインしなくても簡単に作れるので、かなりおすすめです。
文字入れとスタンプ一覧
- 【テキスト】 テンプレートで簡単入力
- 【テキスト吹き出し】
- 【ペンツール】 落書き&キラキラ加工
- 【ステッカー】スタンプで写真を装飾
- 【画像の追加】
\使い方の詳細はこちらから/
https://kodukaiblog.com/pd-text/ https://kodukaiblog.com/pd-text/無料版【PhotoDirectorの使い方】その他の加工ツール8選

クリックで気になる項目へ
【グリッチ】と【VHS】写真を昔っぽく加工

PhotoDirectorでは、【VHS】や【グリッチ】というツールを使うと、
- 昔のVHSビデオのような画質
- ホラーぽい荒れた画像
といった加工をすることもできます。


使い方の詳細は、以下の記事にまとめてあるので参考ください。
\詳細はこちらから/
https://kodukaiblog.com/pd-glitch/ https://kodukaiblog.com/pd-glitch/【スタイル】写真をアニメ風に
【スタイル】は写真をアニメやイラスト風にしてくれるツールです。
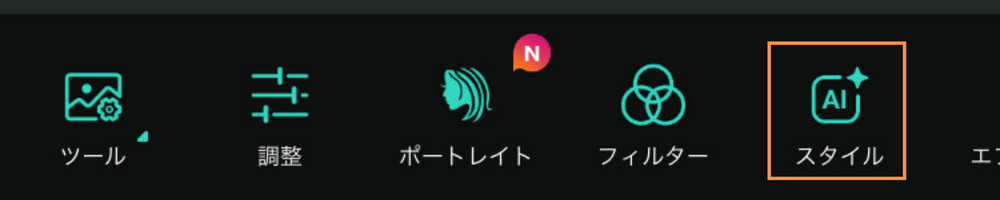
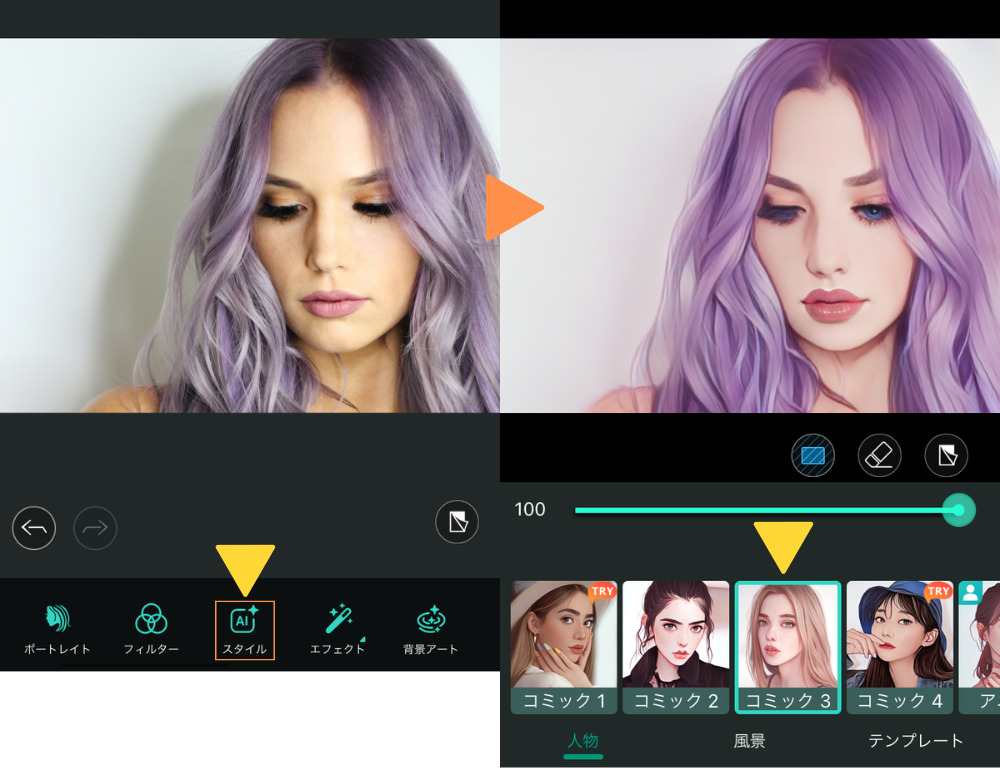
「人物」「風景」「テンプレート」の3タイプあり、全部で約60種。無料でも約30種が使えます。
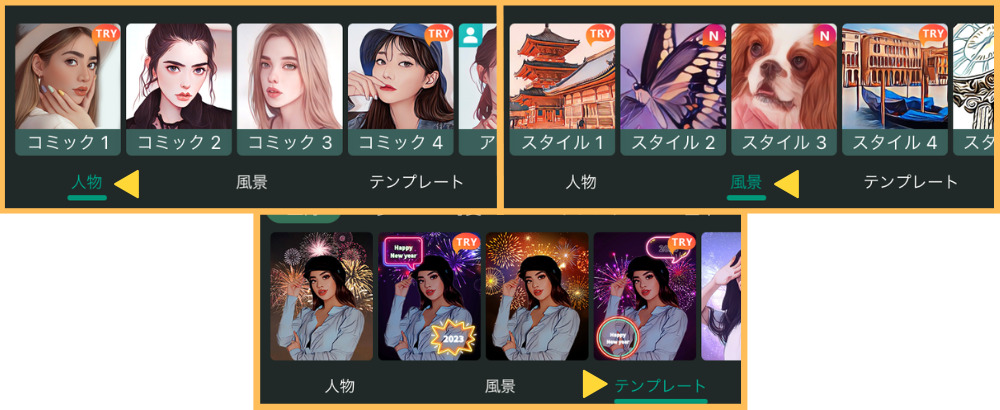
「テンプレート」は被写体を自動で切り抜き、背景も変えてくれるフィルターになります。
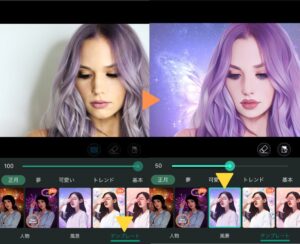
【ミラー】鏡面加工
【ミラー】は鏡に映ったような写真に加工するツールで、「エフェクト」から選択できます。
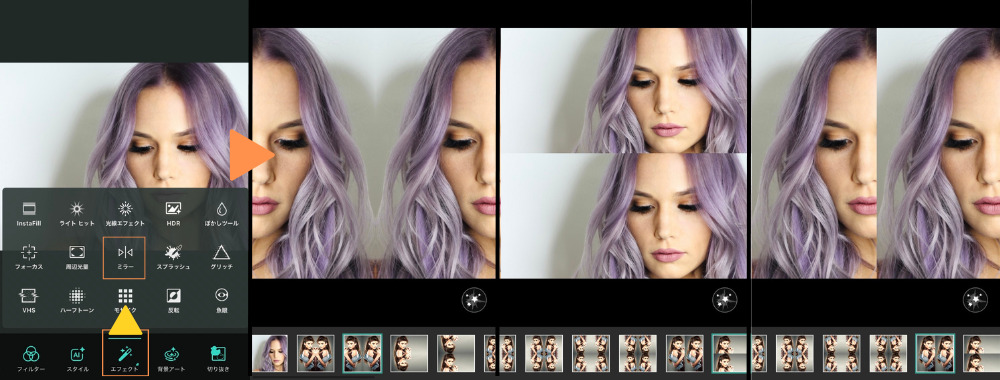
右下のマークから写真にフィルターをかけることができ、1枚ごとに違うフィルターを追加することもできます。
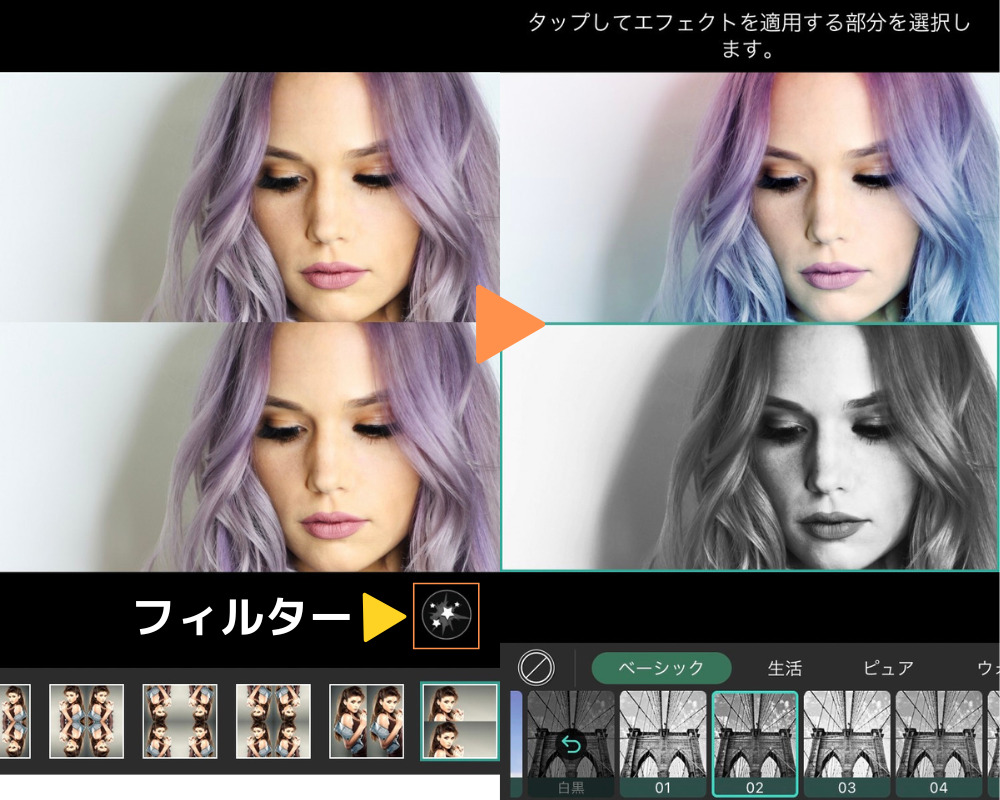
【反転】ネガフィルム風加工
【反転】は、フィルムカメラのネガのような写真にするツールです。
あまり使う機会はないかもですが、ホラーや衝撃的なシーンの演出に使われたりもする加工です。
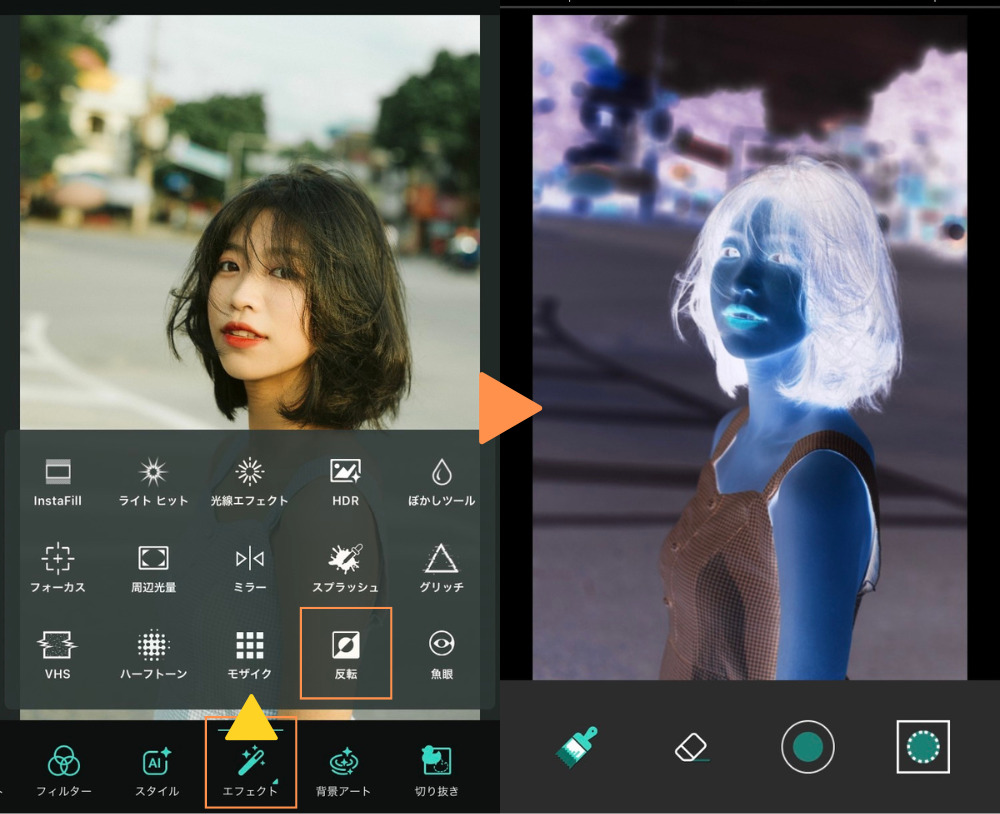
画面上の「木のマーク」を選択すると、背景だけが反転。右下のマークを押すと、逆に被写体だけが反転した写真にできたりします。
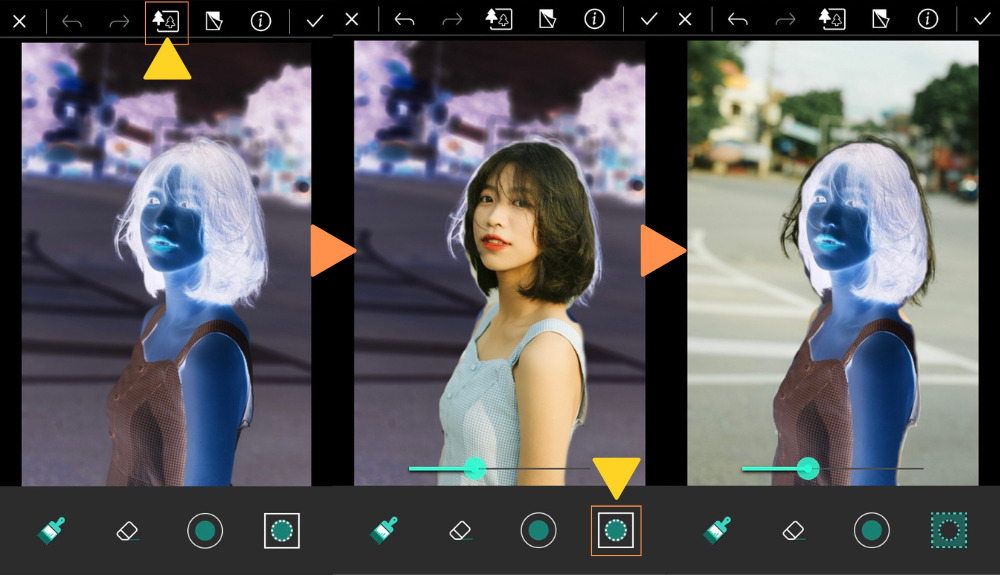
【魚眼】
いわずもがなですが、【魚眼】は魚眼レンズのような歪んだ写真にするツールです。

表示される「●」を動かして範囲を指定。画面下のメモリで加工を調整します。
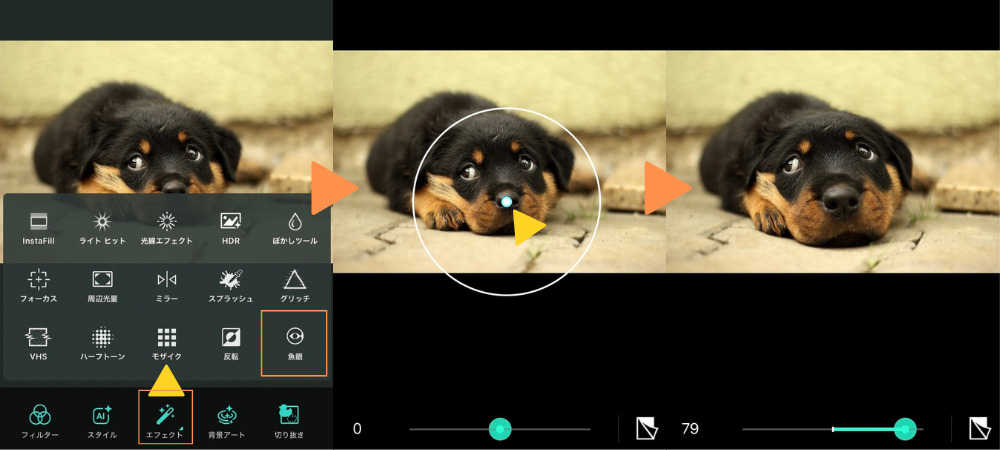
【ポートレイト】顔の加工
【ポートレイト】は顔の加工ができる機能、ホーム画面か編集のトップページから選択できます。
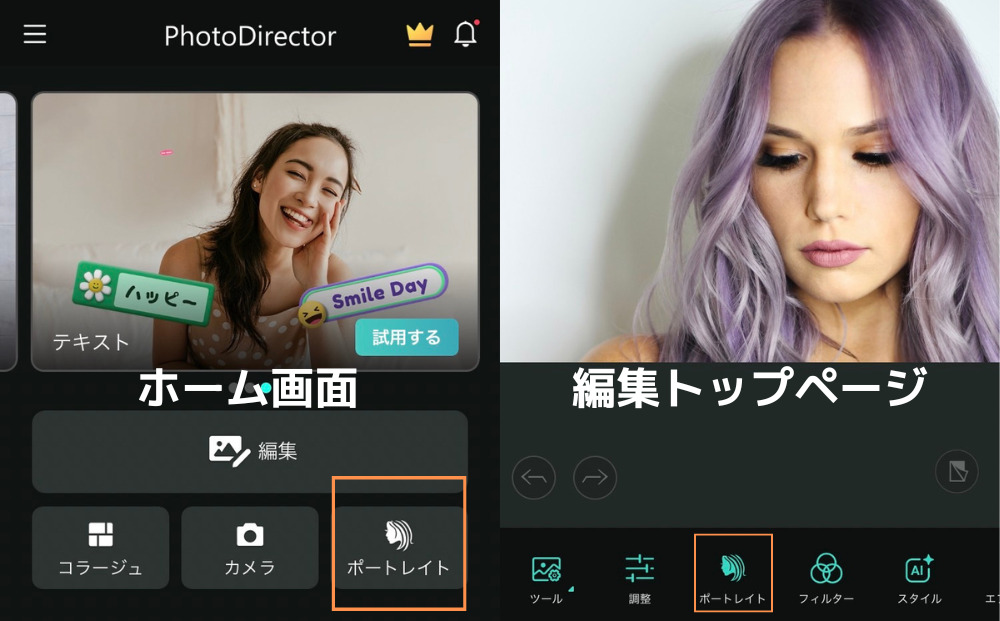
ポートレイトでできる顔の加工
- スタイル
- 美肌
- 美肌(顔)
- 小顔機能 ★
- 目 ※一部無料
- スマイル ★
- 鼻筋 ★
- にきび消し ★
- テカリ消し ★
- くま消し ※無料では1日1回
- 白い歯 ※無料では1日1回
★は有料機能
前述のとおり、顔の加工はほかのアプリがおすすめです。
ただ、その他のツールはPhotoDirectorが圧倒的に優秀。ポートレイトは背景メインの写真で、人物もすこし修正したいくらいの使い方がおすすめです。
【アニメート】背景に動きをつける
【アニメート】は写真に動きを足せるツールで、背景などに動きをつけられます。
たとえば以下の動画のように、背景の雲を動かしたい場合などに使えます。

使い方は簡単
ライブから【アニメート】を選び、モーション(矢印マーク)を選択。動かしたい範囲をドラッグすると、写真が矢印の方向に動きます。
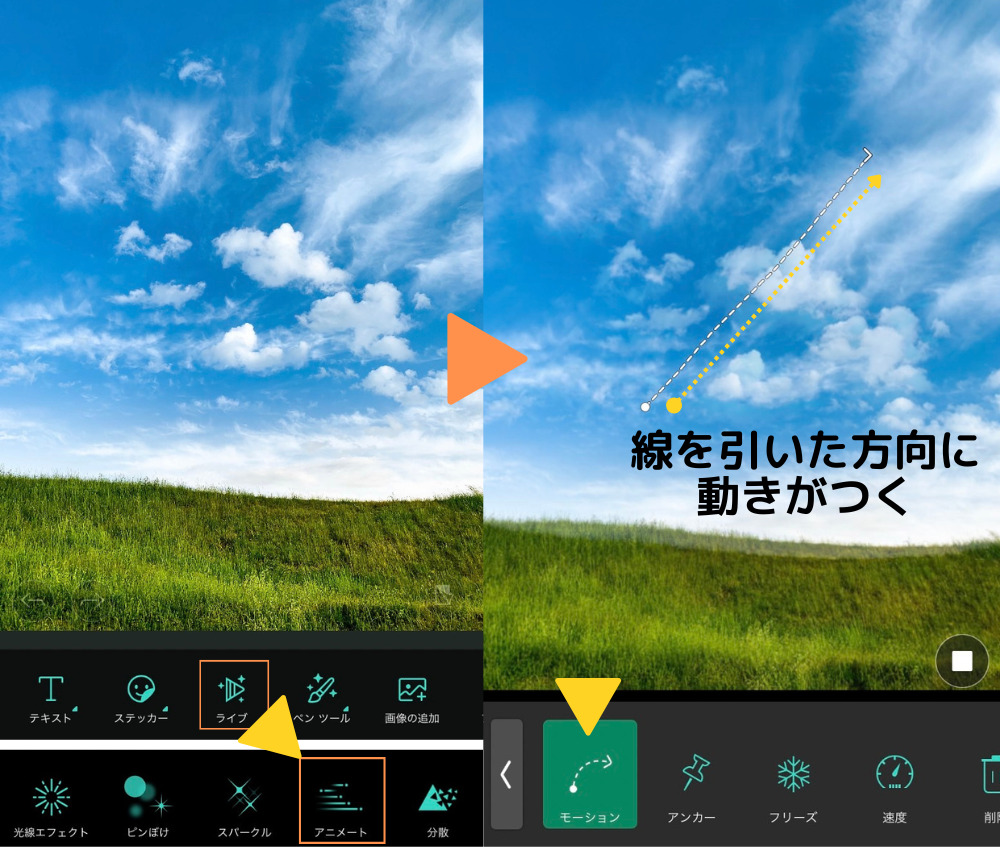
アンカーやフリーズという機能を使うと、指定した部分の動きを止めることもできます。
- 【アンカー】・・タップした周囲が止まる
- 【フリーズ】・・選択した部分が止まる
アンカーはタップした周囲が止まるので簡単ですが細かい調整はしづらく、細かい調整はフリーズのほうが向いています。
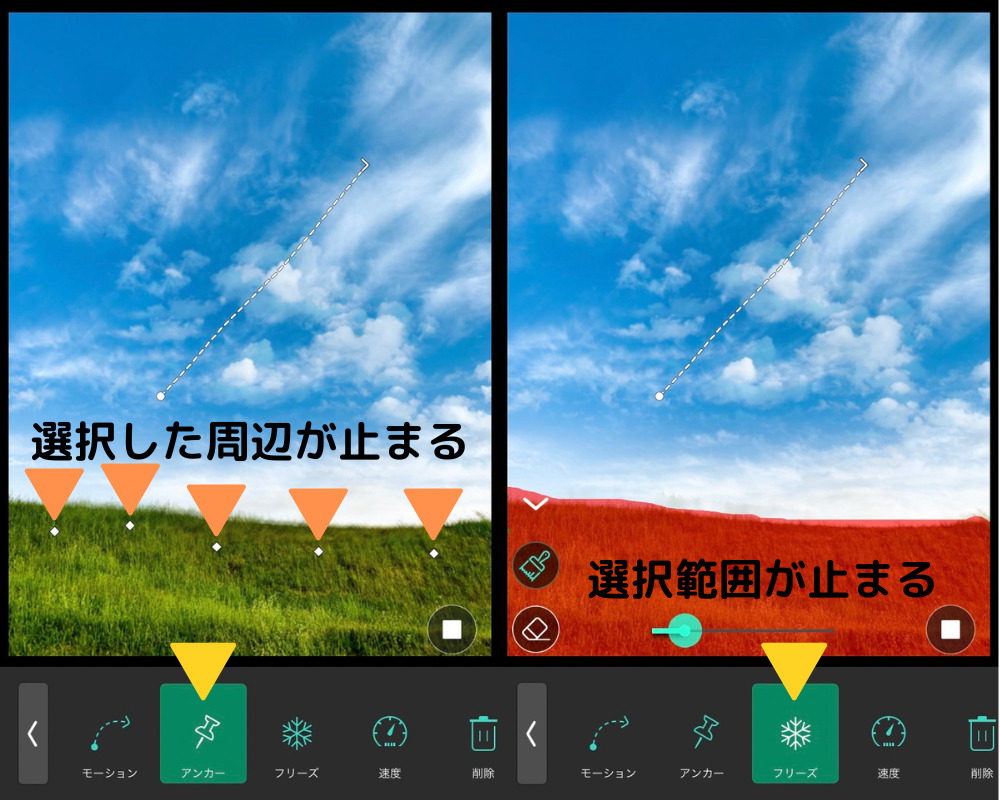
【分散】花吹雪やSF風の加工を作る
【分散】は、写真の一部を分散させるツールです。
桜や紅葉などに使えば花びらが散ってる風な写真に、人や物につかうとSFぽい加工になります。
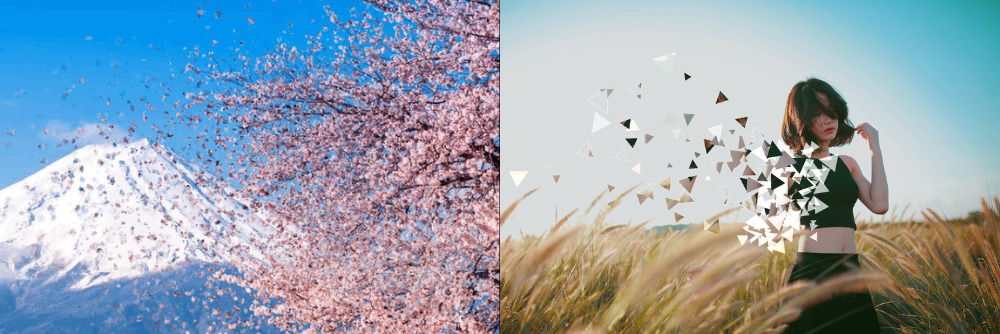
【分散】はライブから選べ、左下の消しゴムマークから散らせたい範囲を選択。サイズや方向などの調整をします。
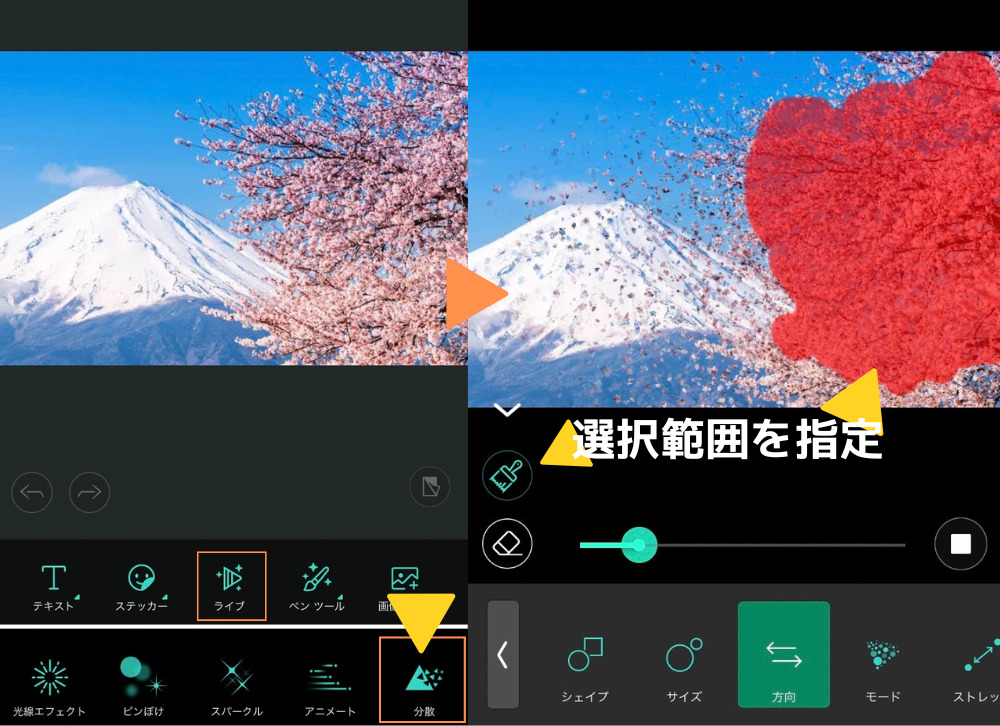
「シェイプ」から分散の形が選べ、丸・三角・四角などベーシックなものから蝶々や紅葉など12種から選べます。
- シェイプの形(全12種)
- 丸、四角、三角、星、輪、パズル形、ハート、クローバー、葉っぱ、ひし形、十字、幾何学模様

無料版【PhotoDirectorの使い方】実例集

それぞれの加工ツールを説明してきましたが、

で、実際どう使ったらいいの?
という方もいるかと思います。
ここではPhotoDirectorの加工方法を「実例で紹介」したいと思います。
クリックで気になる項目へ
PhotoDirectorで「空を自由に加工」

PhotoDirectorでは「くもり空を晴天」にしたり、「満天の星空」にすることも可能です。


作り方の詳細は以下の記事にまとめています
\空の加工はこちらから/
https://kodukaiblog.com/pd-sky-photo-processing/ https://kodukaiblog.com/pd-sky-photo-processing/【フレーム】で簡単サムネイル作成
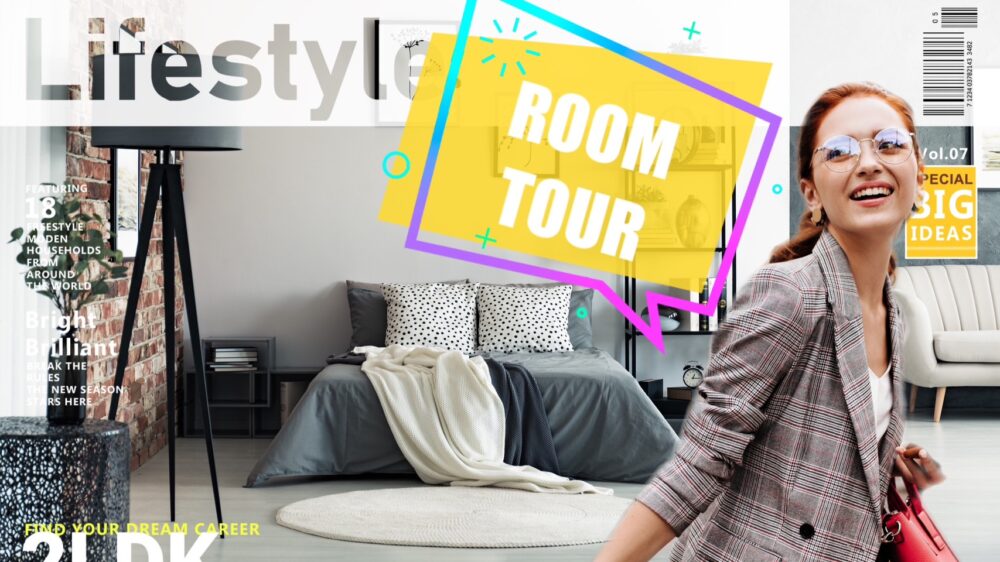
PhotoDirectorは「画像の切り抜き」や「文字入れ」が簡単なので、サムネイルや SNS用のヘッダー画像なども簡単につくれます。
加工の手順
- 切り抜き用と背景画像を用意
- 背景の画像サイズを決める
- 切り抜き画像をのせる
- テキストをのせる
作り方の詳しい手順は以下の記事にまとめていますので、参考ください。
▼詳細記事▼
https://kodukaiblog.com/pd-collage/#004 https://kodukaiblog.com/pd-collage/#004【グランジ】でインパクトあるサムネに

特にセンセーショナルな内容など、あおりたいときは【グランジ】というツールを使った加工がおすすめです。

グランジで加工すると目をひきやすくなる
▼右がグランジ加工したもの▼


作り方の詳細は以下の記事にまとめています
\グランジ加工はこちらから/
https://kodukaiblog.com/pd-grunge/ https://kodukaiblog.com/pd-grunge/【PhotoDirectorの使い方】無料版と有料版の違い

有料にすれば加工の幅が当然広がりますが全ての人におすすめではなく、たとえば下記のような人に有料プランはおすすめです。
有料版がおすすめな人
- フィルターやいろんなフォントをよく使う
- 背景からいらないものを消したい
- 著作権フリーの画像をよく使う
詳しくは以下の記事で解説していますので、参考にしてください。
\有料の料金や解約方法を解説/
https://kodukaiblog.com/pd-free-paid/ https://kodukaiblog.com/pd-free-paid/まとめ:PhotoDirectorの使い方をマスターして写真を自由自在に加工しよう!
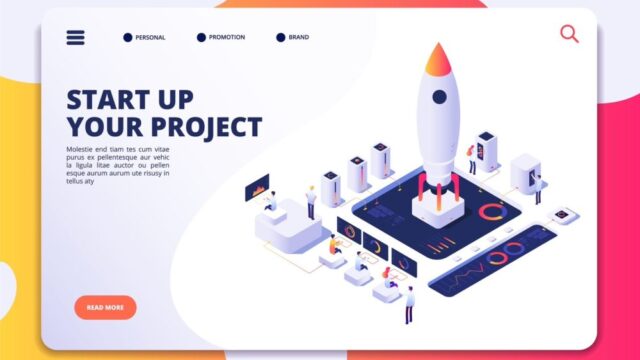
冒頭でも紹介しましたが、PhotoDirectorの良さは他のアプリを圧倒する機能の多さです。
顔の加工以外は、ほぼ網羅。加工の組合せパターンは無限にあります。

PhotoDirectorの機能は、紹介しきれないほど幅が広い
また、「もっと効率よく加工をしたい」という方にはPC版のPhotoDirectorもオススメです。
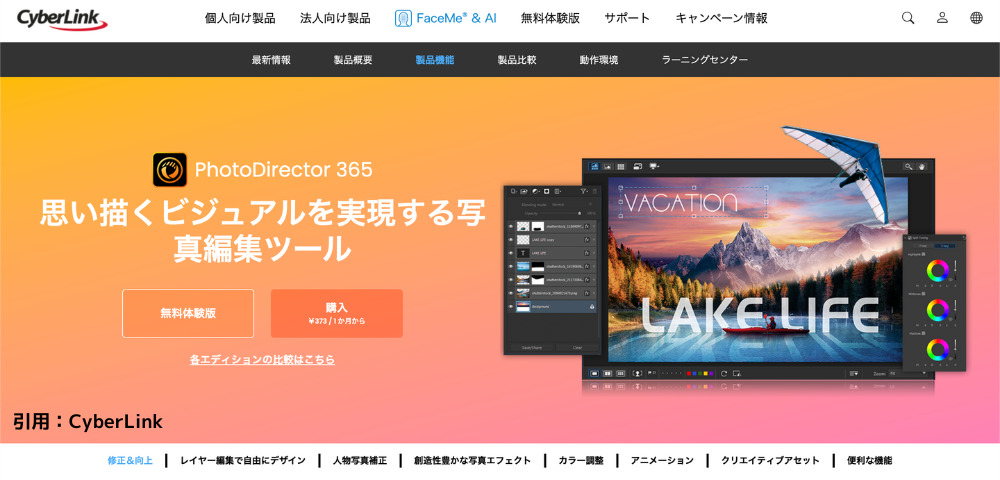
スマホアプリで加工する場合、よくあるのが以下の問題。

画面が小さくて、操作がしづらい……

もっと効率よく加工したい……
スマホはどこでも操作できるというメリットは大きいですが、操作性ではどうしてもPCには劣ってしまいます。

これだけ紹介しておいてですが、自分もPCが使える環境ならPCでやっています……
PhotoDirectorのPC版は、月契約なら1,800円ですが、年契約なら月額540円。
写真加工ソフトで有名なフォトショップは月額2400円(年契約の月割り計算)くらいなので、プロ用のスペックがある写真加工ソフトとしては、かなりお手頃です。
無料体験版が30日間つかえるので、「もっと効率的をアップしたい!」「もっとこだわった加工をしたい!」という方は試してください。
30日間 無料体験
Q&A:PhotoDirector無料版でよくある質問

Q:PhotoDirectorを使うときの注意点は?
A:加工ごとに、必ず「右上の✔︎(チェックマーク)」で保存
PhotoDirectorでは「✔︎」でなく左上の「×」を押すと加工が消えてしまい、元に戻せなくなってしまいます。
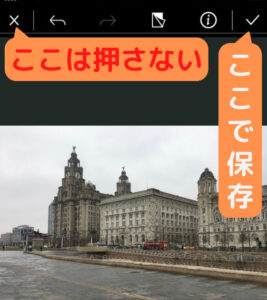

せっかく加工したものが全て水の泡に……
「戻る」ボタンで簡単に加工前に戻すこともできるので、加工したら必ず「✔︎」で保存したほうがよいです。
▼簡単に元にも戻せる▼
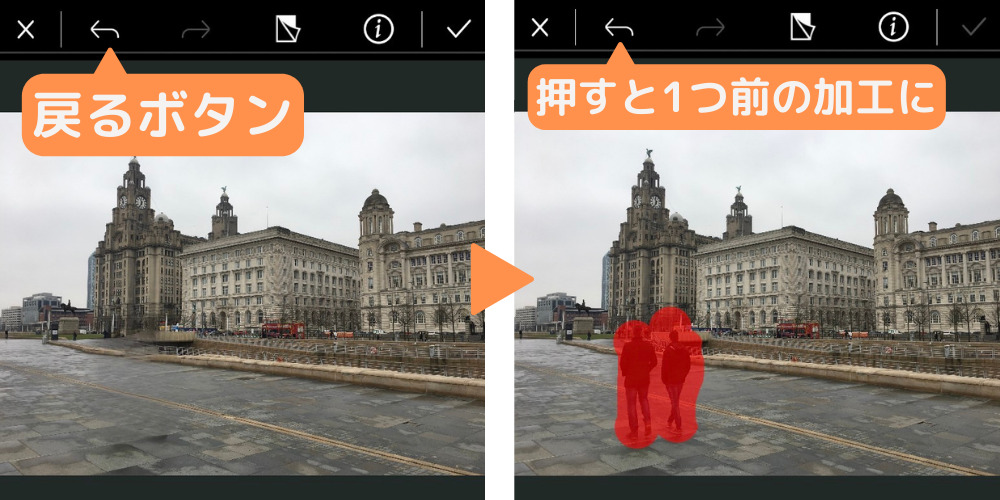
Q:PhotoDirectorで保存ができないときは?
A:有料機能を使っていないか確認。
PhotoDirectorは無料版でも有料機能が操作できるので、知らずのうちに有料機能を使って保存できないことがあります。
\詳細はこちらから/
https://kodukaiblog.com/pd-cant-save/ https://kodukaiblog.com/pd-cant-save/Q:有料版の解約方法は?
A:PhotoDirectorのアプリではなく、スマホの設定からいつでも解約できます。
解約方法の詳細は、iPhone、Androidごとに解説していますので、以下の記事を参考にしてみてください。
>>関連記事:有料版の解約方法
https://kodukaiblog.com/pd-free-paid/#0013









