複数の写真を一枚に!PhotoDirectorで簡単コラージュ・画像結合する方法を解説


複数の写真を簡単にひとつの写真にまとめたい!
そんなときに便利なのが、画像編集アプリ「PhotoDirector(フォトディレクター)」です。
PhotoDirectorは元がPCソフトなので、他のアプリと比べても段違いに機能が優秀。
かといって操作が難しいこともなく、700種類以上テンプレートから選ぶだけなので操作も 簡単です。

しかも、基本無料で使える
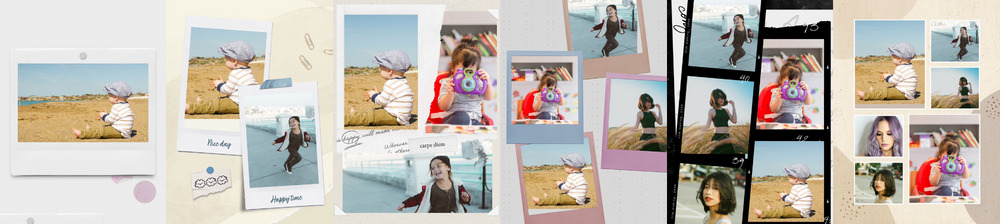
この記事では、
- 複数の写真をまとめて1枚の写真にしたい
- いろんな写真を切り抜いて1枚の写真にしたい
- 写真をまとめつつ加工もしたい
という方のために、具体的な使い方を解説。
本業(動画制作歴10年以上)で数千枚とやってきた画像加工の経験も活かし、
画像付きでわかりやすく、できる限り丁寧に説明していますので、ぜひ参考にしてください。
【複数の写真を一枚に】PhotoDirectorでコラージュ・画像結合する方法
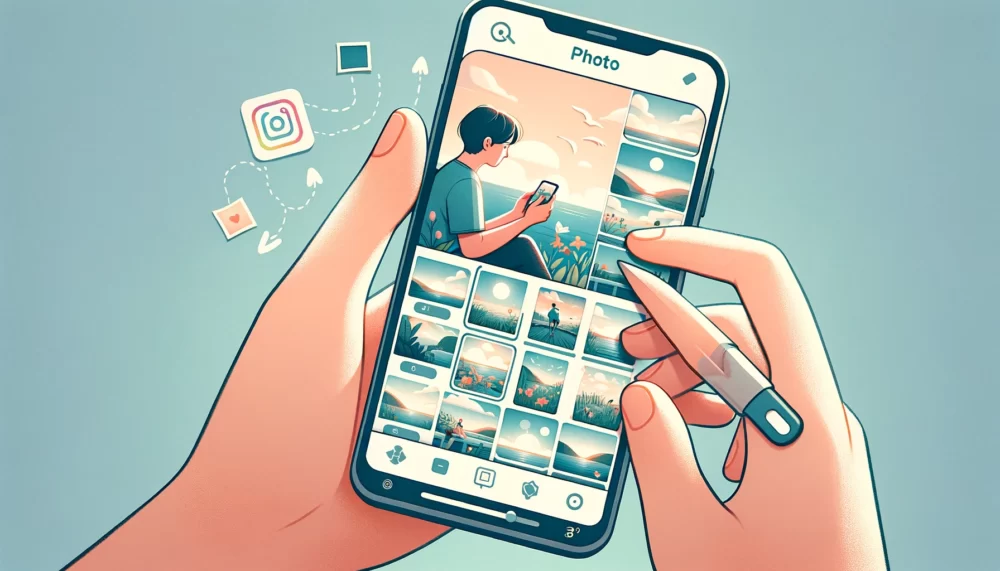
PhotoDirectorで「写真を1枚にまとめる方法」は、大きくわけて2つあります。
クリックで気になる項目へ
【コラージュ】複数の写真を1枚にまとめる
撮った写真を単純に1枚にまとめるなら、【コラージュ】というツールを使うのが簡単。
約500種のテンプレートから選ぶだけで、最大6枚の写真をマルチ画面(複数の写真を1画面に表示)にできます。
▼テンプレートの例▼
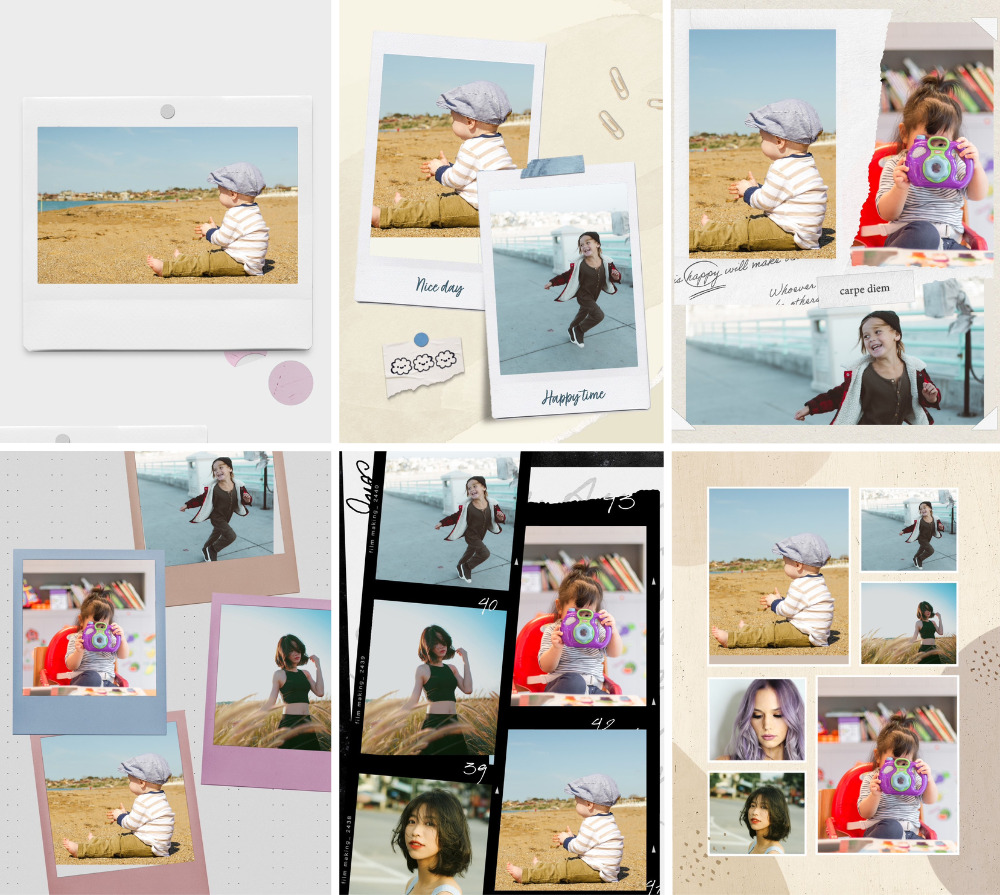
【コラージュ】はPhotoDirectorのトップ画面から選択。並べたい写真の枚数、テンプレートを選び、使う写真を選ぶだけです。
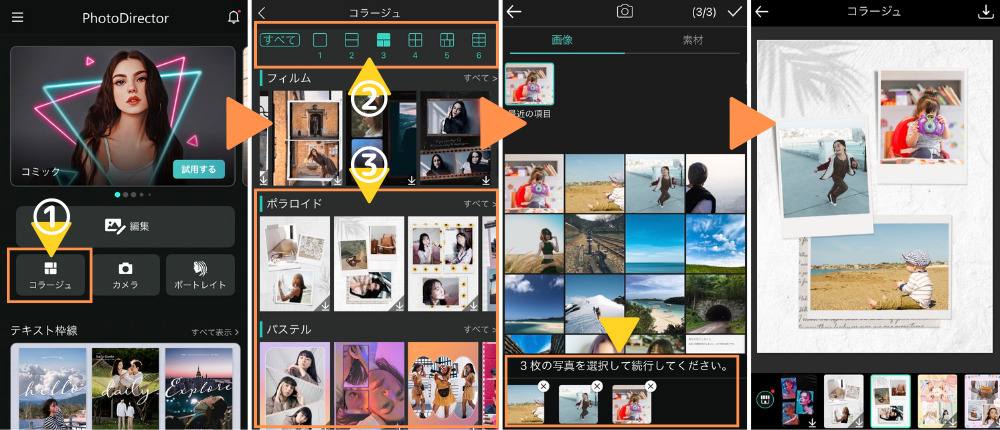
注)写真の枚数より先にテンプレートを選ぶこともできますが、500種から選ぶのは大変。写真枚数を選択すると枚数に応じたテンプレートが表示されるので、数が絞られて選びやすくなります。

写真ごとに調整もできる
写真はそれぞれ大きさや位置の調整ができ、1枚1枚違うフィルターで加工することもできます。
▼写真を選択すると編集できる▼
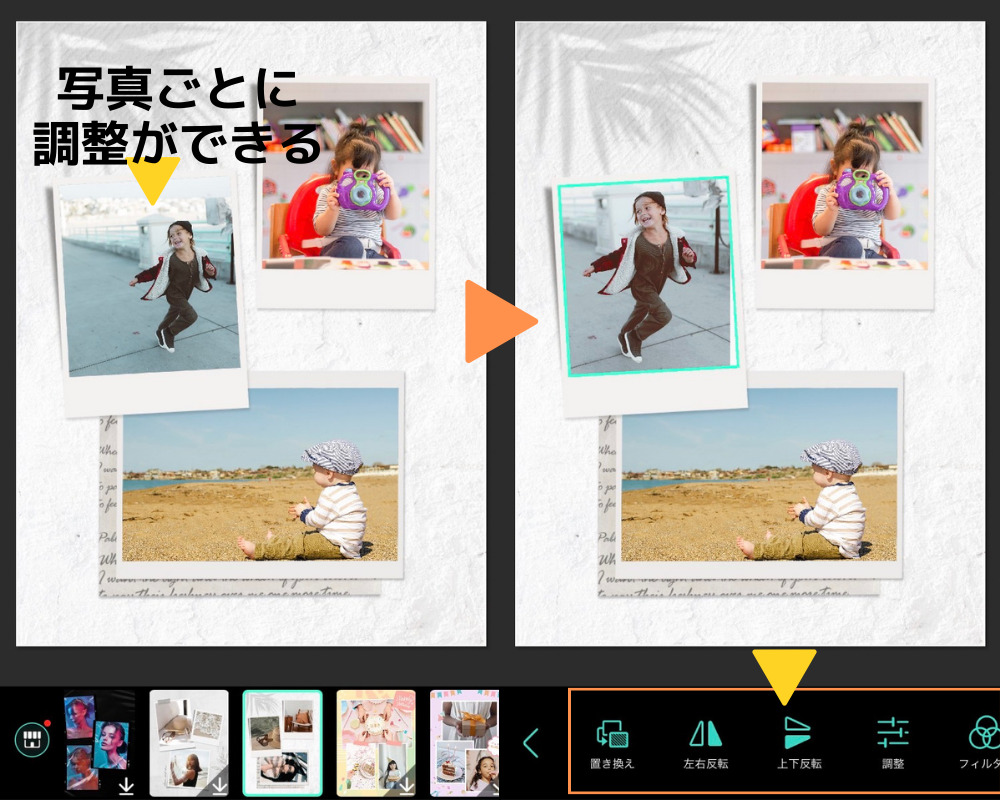
コラージュでできる写真加工機能
- 「置き換え」写真を別の写真に変更
- 「左右反転」写真の左右を逆に
- 「上下反転」写真を逆さまに
- 「調整」色や明るさの変更
- 「フィルター」写真の雰囲気を変える
【画像の追加】切り抜き写真を1つにまとめる
「複数の写真をそのまま1枚にまとめる」のが、先に解説した【コラージュ】なのに対し、
- 人などの切り抜きを1枚にまとめる
- 自分の好きなように写真を配置する
のに適しているのが、【画像の追加】というツールです。

【画像の追加】は写真をのせたり、切り抜いたりできる
▼参考画面▼
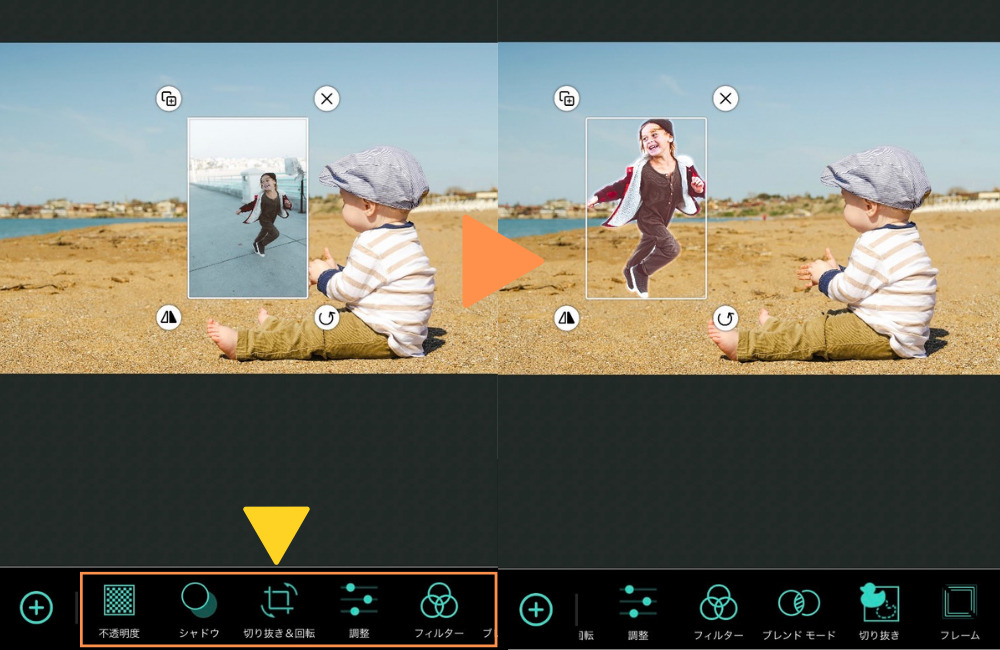
【画像の追加】はPhotoDirectorの画面下から選択、追加したい写真を選ぶと画面に写真が表示されます。
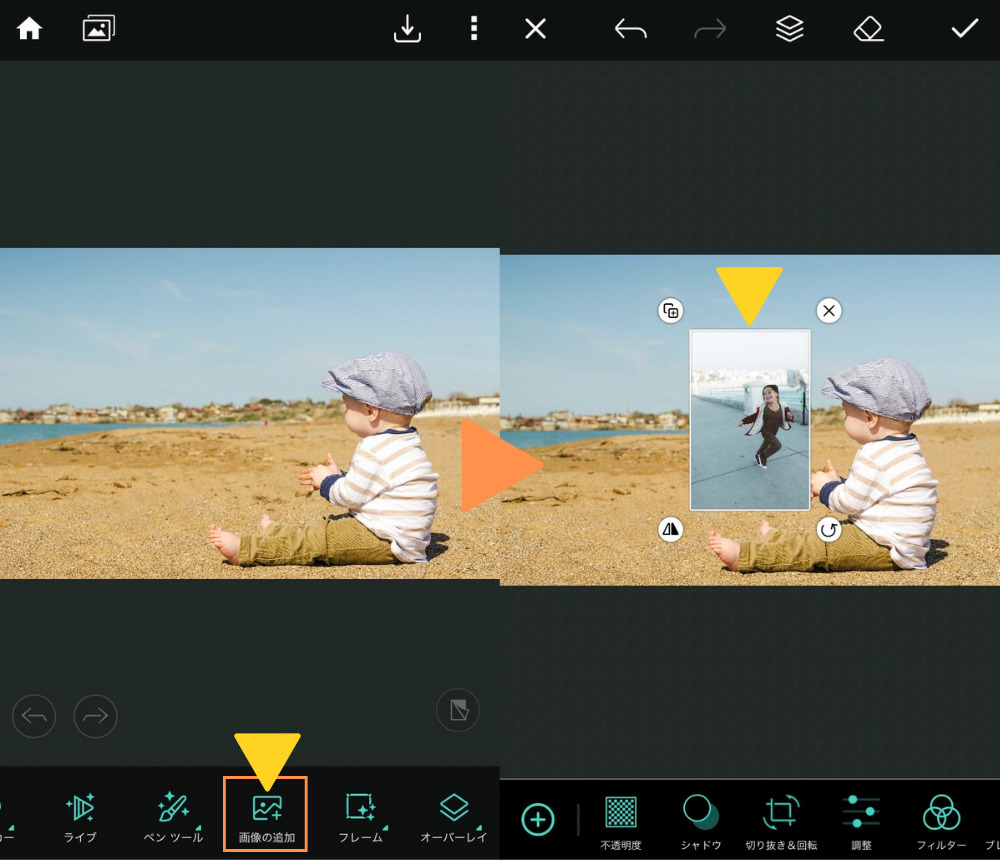
追加した画像は、四隅に表示される機能で下記のような調整が。
追加画像の調整機能
- 左上:画像の複製
- 右上:消去
- 左下:左右反転
- 右下:回転
- ドラッグで位置の変更
- ピンチアウト(2本の指で広げる)で大きさの調整
画面下に表示される「編集ツール」で、追加した画像の切り抜きやフィルター加工もできます。
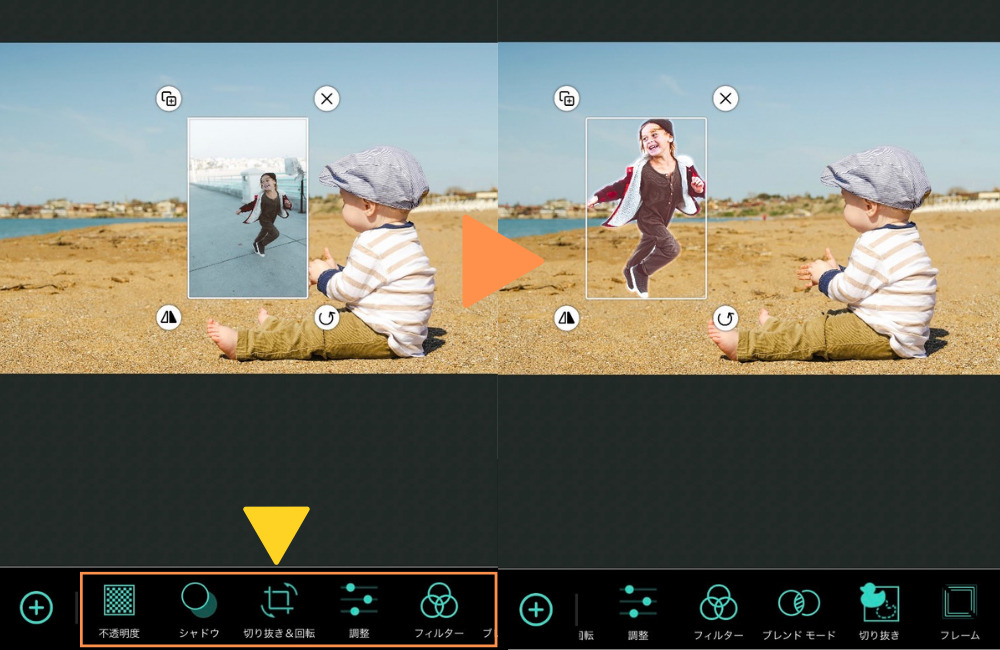
追加画像にできる加工
- 不透明度(追加写真の透過)
- シャドウ
- 切り抜き&回転
- 調整(明るさ・色)
- フィルター(写真の質感を変える)
- ブレンドモード(合成)
- 切り抜き
- フレーム(枠をつける)※詳細は次の項目で
【画像の追加】は写真を自由に操れるので、

自分の好きなようにデザインしたい!
という方におすすめの機能です。
【複数の写真を一枚に】コラージュ・画像結合で使えるPhotoDirectorの枠入れ機能
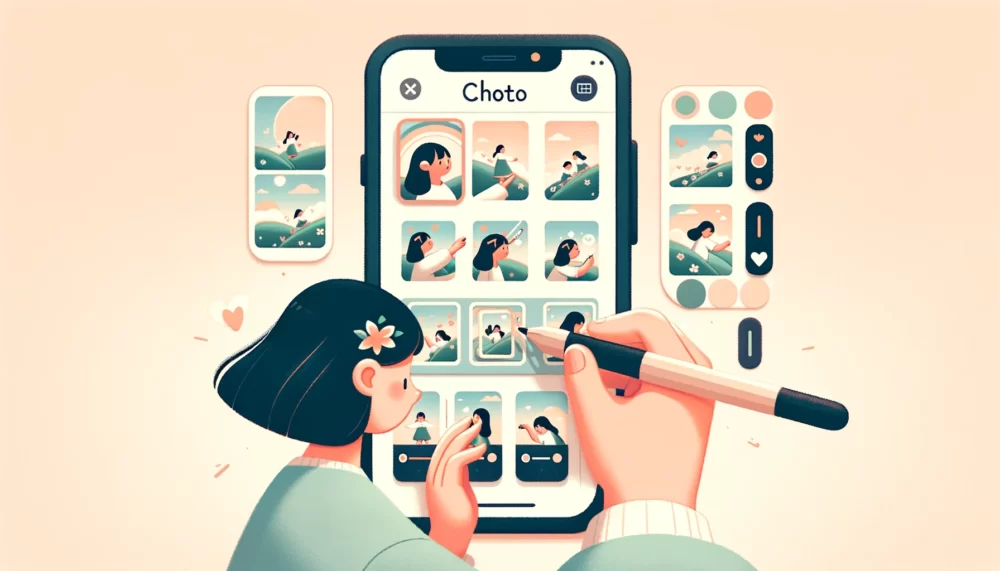
さきに解説した【画像の追加】からでも使えるツールですが、PhotoDirectorには【フレーム】など、写真を簡単に枠を入れる機能も。

簡単なので写真の装飾におすすめ
クリックで気になる項目へ
【フレーム】180種以上の枠入れテンプレート
【フレーム】はテンプレートから好みのものを選ぶだけで、写真を簡単に枠に入れられるツールです。
テンプレートが180種類以上あり、「フレーム」と「シーン」の2つから選べます。
- 「フレーム」=写真を枠に入れる
- 「シーン」=枠つきの合成写真をつくる
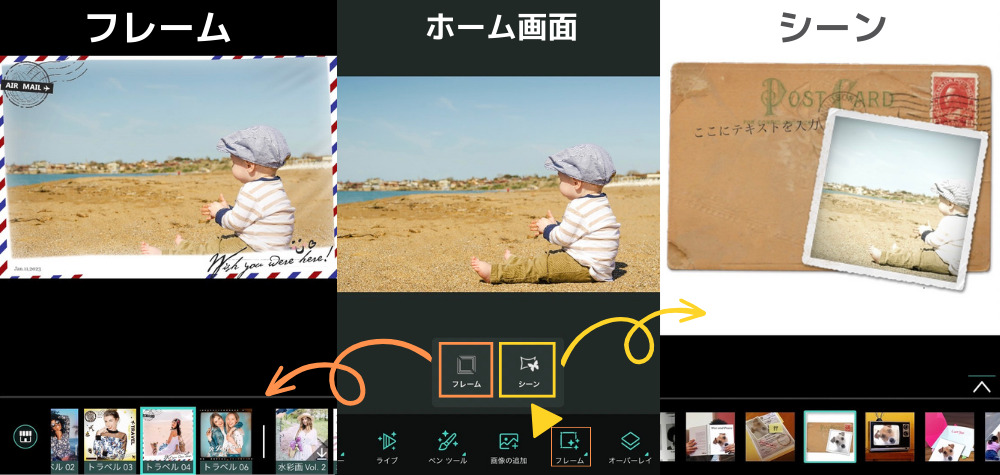
【便利】枠のサイズを自動で調整
PhotoDirectorで便利なのが、枠のサイズを「写真に合わせて自動で調整してくれる」点です。
▼どんな写真サイズにも枠を合わせてくれる▼
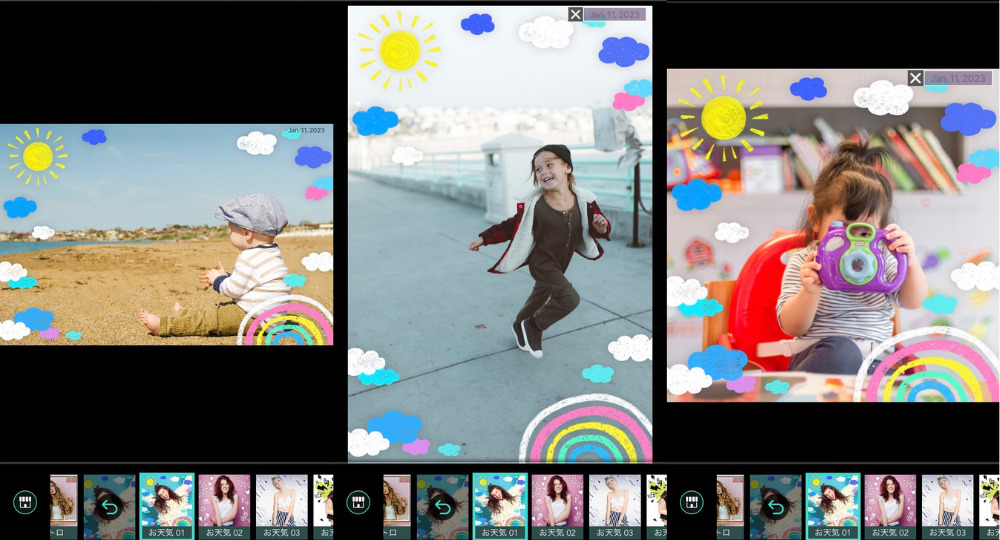
写真加工アプリでよくあるのが、枠のサイズが固定されていること。
たとえば正方形の写真には使えるけど、長方形だと使えないということがあります。

PhotoDirectorは写真が正方形なら枠も正方形に自動調整、16:9の写真なら16:9に自動調整。どんな写真もフレームに入れることができます。
※PhotoDirectorのフレームは、デフォルトで「日付が入るものが多い」です。必要ない場合は外せるので「×」ボタンを押して消去してください。
【InstaFill】写真を単色のシンプルな枠に入れる
PhotoDirectorは【InstaFill】というツールで、「単色の背景」や「ぼかした写真」でシンプルな枠もつくることができます。
▼単色の枠も簡単に作れる▼

「エフェクト」の項目から【InstaFill】を選び、左下のボタンから画像サイズを選択。
写真をタップすると、サイズや角度も調整できます。
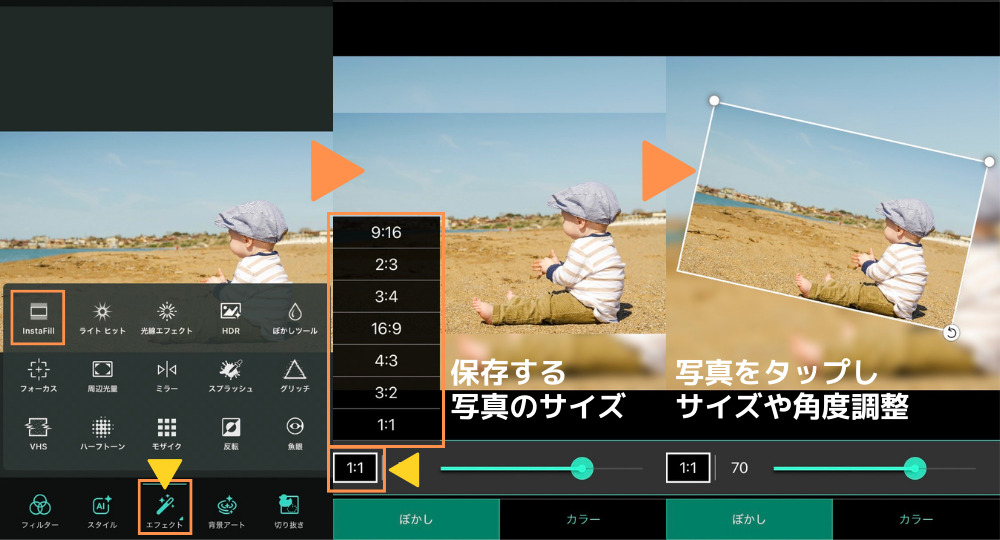
枠をぼかしたいときは画面下の「ぼかし」を選択、単色にしたい場合は「カラー」を選択します。
PhotoDirectorで複数の写真を一枚に!コラージュ・画像結合の実例
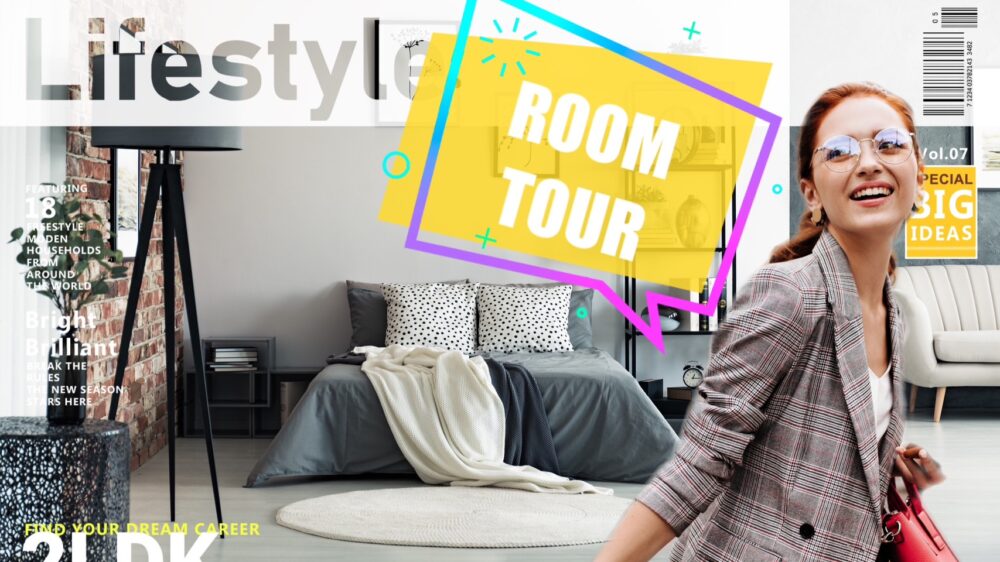
PhotoDirectorは「画像の切り抜き」や「文字入れ」も簡単なので、
【フレーム】や【コラージュ】と組み合わせると、サムネイルや SNS用のヘッダー画像なども簡単に作れます。
加工の手順
- 切り抜き用と背景画像を用意
- 背景の画像サイズを決める
- 切り抜き画像をのせる
- テキストをのせる
まず切り抜き用と背景画像を用意、切り抜きたい画像は【背景の除去】で加工しておきます。
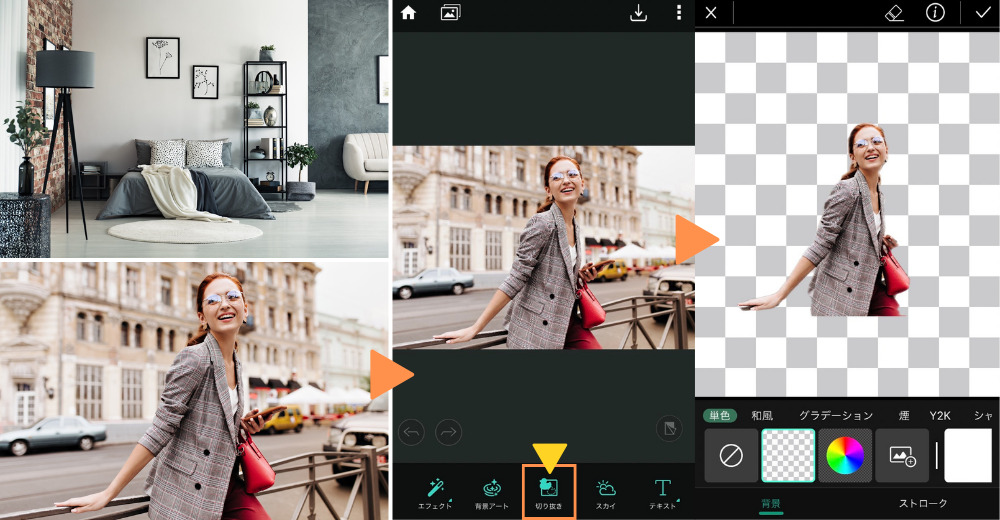
背景写真は【切り抜き&回転】で画像サイズを指定して保存。(YouTubeのサムネイルは16:9)
必要に応じてフレームをつけます。
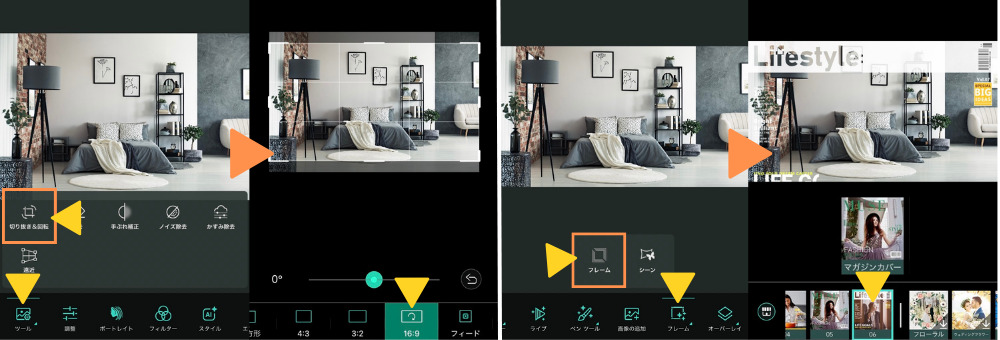

「フレーム」をつかうと簡単におしゃれっぽい加工に
次に切り抜いておいた画像を「画像の追加」でのせ、ドラッグでサイズや位置を調整。
【テキスト吹き出し】を追加し、中の文字や吹き出しの位置や角度を調整したら完成です。
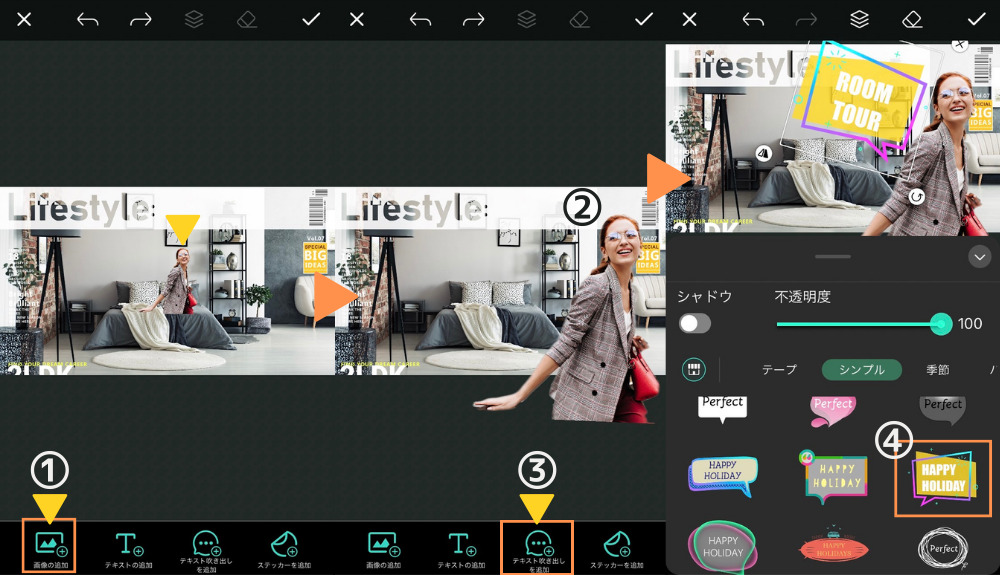
Q&A:PhotoDirectorのコラージュでよくある質問

クリックで気になる項目へ
Q:コラージュで配置した写真の入れ替えはできる?
A:写真自体を変えるときは「置き換え」。位置はドラッグで変えられます。
変えたい写真を選択すると画面下に表示される「置き換え」という項目で写真は変えられます。
また、並べた写真の配置を変えたいときは、写真をドラッグすると好きな配置に変えることができます。
Q:無料版でも複数の写真を1枚にまとめられる?
A:使えるテンプレートは限られますが、できます。
写真を1枚にまとめるテンプレートは500種類ほどありますが、内200種類ほどは有料プランに入らないと使えないものになります。
Q:無料と有料版の違いは?
A:有料は月283円でテンプレートなどが使い放題。
有料版は月283円(年契約の場合)かかりますが、
- 1000種類以上のテンプレートが使い放題
- 写真やイラストも使い放題
- 広告が表示されない
などのメリットがあります。
7日間は無料で使えるので、1度試してみるのもおすすめです。
\詳細はこちらから/
https://kodukaiblog.com/pd-free-paid/Q:コラージュ以外でPhotoDirectorのおすすめ機能は?
A:写真加工やテキスト機能などもおすすめです。
PhotoDirectorは約60種類の機能が無料で使え、元がパソコン用ソフトということもあり、1つ1つの機能のクオリティが高いのもおすすめのポイントです。
PhotoDirectorの全機能をまとめた記事もあるので、よかったら参考にしてみてください。
\詳細はこちらから/







