曇りを晴れに!空を青く加工するならスマホアプリPhotoDirectorがおすすめ

写真を撮るものの、

曇り空でいまいち……
という経験をした方は多いと思います。
せっかく旅先などで撮った写真も「空が曇り」だったたり、「電線が写り込んでたり」すると、なんだか残念な印象になってしまいます。

空の加工ならPhotoDirector
PhotoDirectorを使えば、
- どんより曇った空を晴れ空に
- 空を夕景や夜景に
- 電線など邪魔なものを消去
空のあらゆる加工が可能に、いまいちな写真も理想的な空に生まれ変わらせることができます。

この記事では、動画制作(歴10年以上)の知識も活かし、「PhotoDirectorで空を編集する方法」を解説。
操作画面の画像付きで、できるだけ丁寧に、わかりやすく説明していますので、ぜひ参考にしてください。
まず実例が見たい
PhotoDirectorで空を青く加工!ワンタッチで曇りを晴れに

PhotoDirectorで最も簡単に空を加工できるのが、「空の置き換え」と「ブレンド」いう機能です。

特に「空の置き換え」がおすすめの機能
クリックで気になる項目へ
【空の置き換え】で空を自由に変化
空の置き換え(旧名:スカイ)は、空の雰囲気をワンタッチで変えられるツール。
約180種あるテンプレートから、
- 曇りを晴天に
- 空に雲をプラスする
- 夕景にする
- 虹をプラスする
- 夜空に変化させる
などなど、好きな空の雰囲気に変えられます。
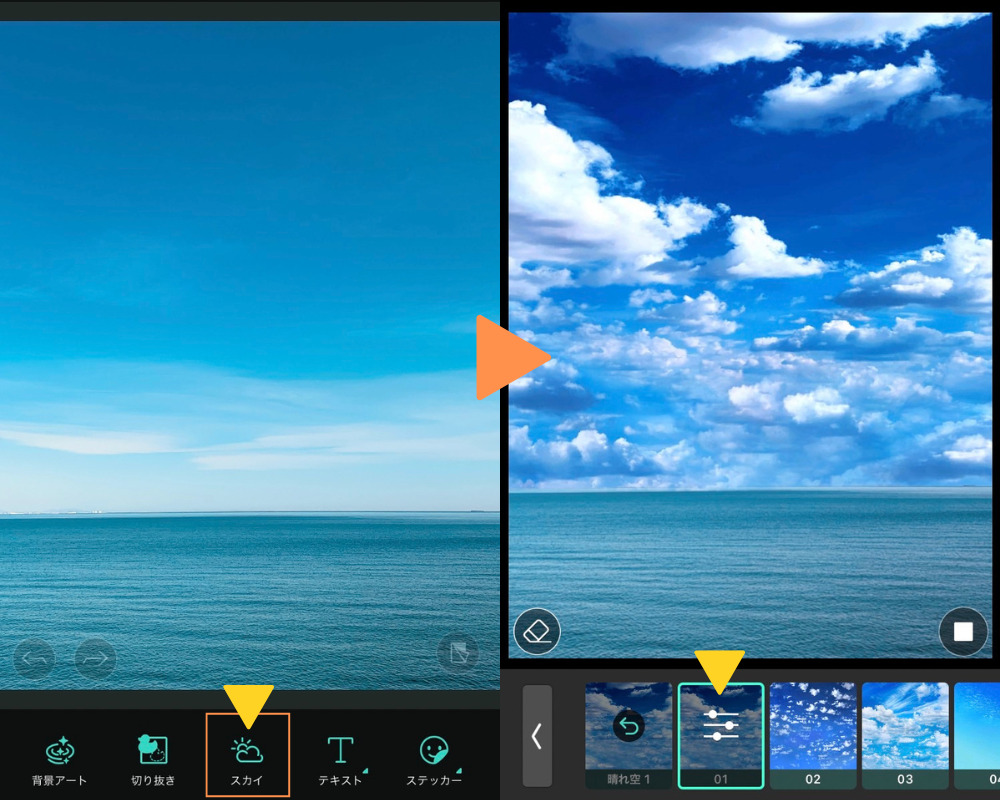
その名の通りですが、空の置き換えは空だけを切りとって合成。

地面と空を認識して加工してくれる
画面下に表示される「空の置き換え」を選び、好きなテンプレートを選択。
テンプレートをもう1度押すと、空と陸との境界線などが調整できます。
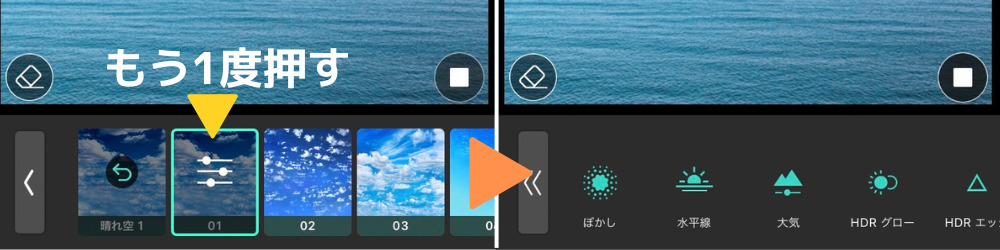
- 「空の置き換え」の調整機能一覧
- 「ぼかし」・・空との境界線をぼかす機能
「水平線」・・水平線をなじませる
「大気」・・空と空以外の色をなじませる
「HDRグロー」・・明るさの調整
「HDRエッジ」・・明暗の境界線を調整
「フェード」・・フィルターの適応量
「回り込み」・・被写体の裏にデコレーション
「空の置き換え」の使い方は、PhotoDirectorの公式動画でも簡単に解説しているので参考にしてみてください。
▼参考動画▼
【ブレンド】で空を合成
「空の置き換え」が空だけを加工するのに対し、「ブレンド」は写真全体の雰囲気を変えるツール。
夕景や雨景色など全10種あり、すべて無料で使えます。
▼「ブレンド」は画面下の「オーバーレイ」から選択▼
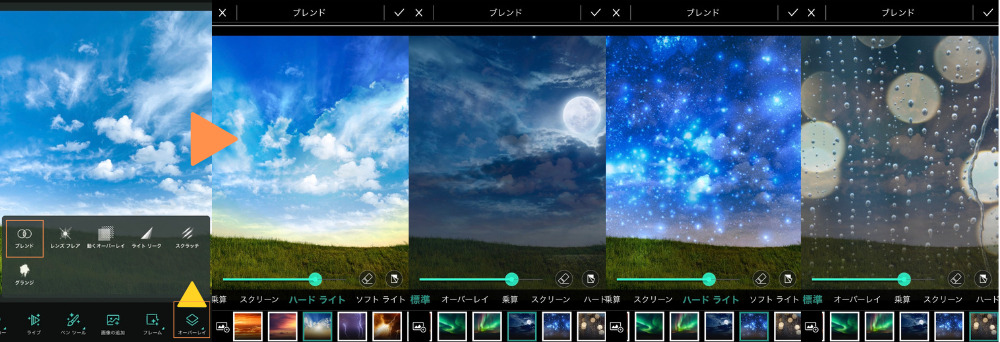
目盛りでブレンドの濃度が調整でき、消しゴム機能を使うと部分的に元の写真にすることも。
ちなみにオーバレイとは「重ねあわせる」という意味で、元の写真に違う画像をかぶせる加工方法です。オーバレイをつかうと写真の印象を簡単にガラッと変えることができます。
PhotoDirectorで曇りを晴れに!手動で空を加工する方法

PhotoDirectorには自動だけでなく、手動で空を変化させられる機能もあります。
クリックで気になる項目へ
【彩度】で色の濃さを調整
「彩度」というツールを使うと、空の色をより濃くすることができます。
「彩度」は画面下の「調整」という項目から選択でき、メモリを右に動かすと色が濃くなり、左に動かすと色が抜けて白黒になります。
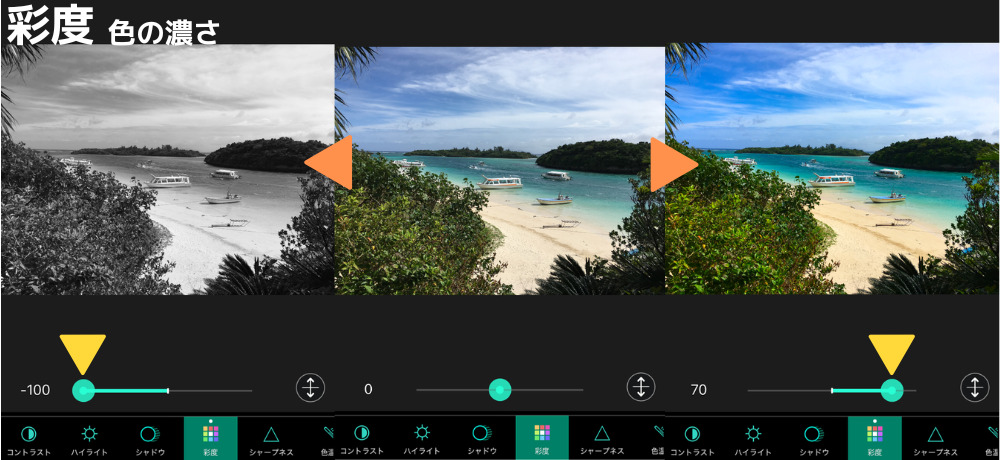
ちなみに右下の「↕︎」を押すと、画面を上下にスライドさせても彩度の調整ができるようになります。
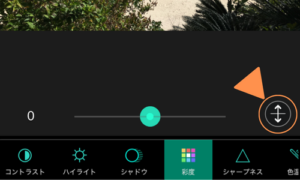
【カーブ】中級者向けの色調整ツール
カーブは、色の調整をより細かくできるツールです。

【カーブ】も「調整」から選択できる
「彩度」が画面全体の色の濃さなのに対し、カーブは指定した色だけ「濃さ」や「明るさ」を調整することも可能。
▼画面左の「青・緑・赤・虹色」から色を指定する▼

特定の色だけ調整できるので、たとえば下記のような赤と青が目立つ画像が作れたりします。

ただカーブは少しコツが必要で、慣れないと使いこなせない機能ではあります。

少し上級者向けの機能
>>関連記事:【カーブ】の具体的な使い方
【HSL】で特定の色だけを鮮やかに
HSLは、指定した色だけ濃さを変えられるツールです。

【HSL】も「調整」から選択できる
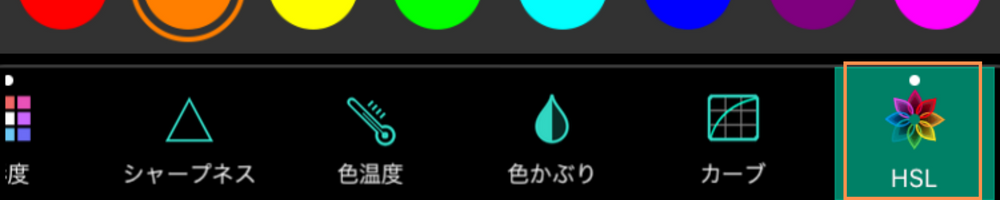
「変えたい色を指定」してメモリをいじると、たとえば空の色を変えたり、緑や赤だけを鮮やかにできます。
▼青色を指定して、色を薄くした画像▼
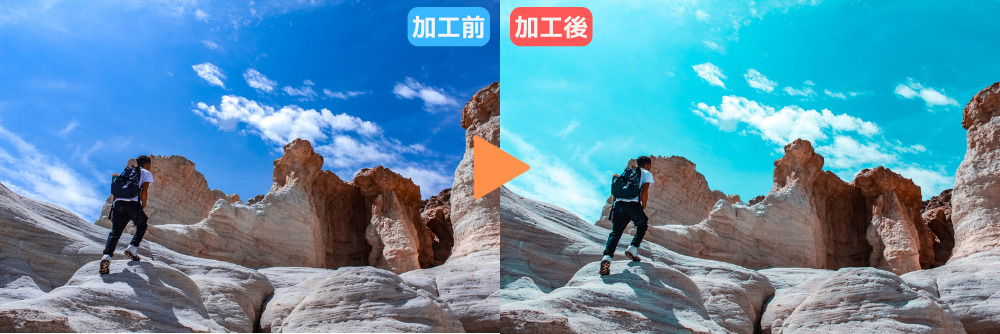
▼オレンジと緑だけ、色を濃くした画像▼

【AI除去】でいらないものを消す
有料機能ですが、「AI除去」は余計なものを消せる便利ツール。

電線なども消せる

「除去」は「ツール」という項目から選択でき、
画面左下の「ブラシ」で消したい範囲を選択。「削除」を押すといらない部分が消去され自動で背景を生成してくれます。
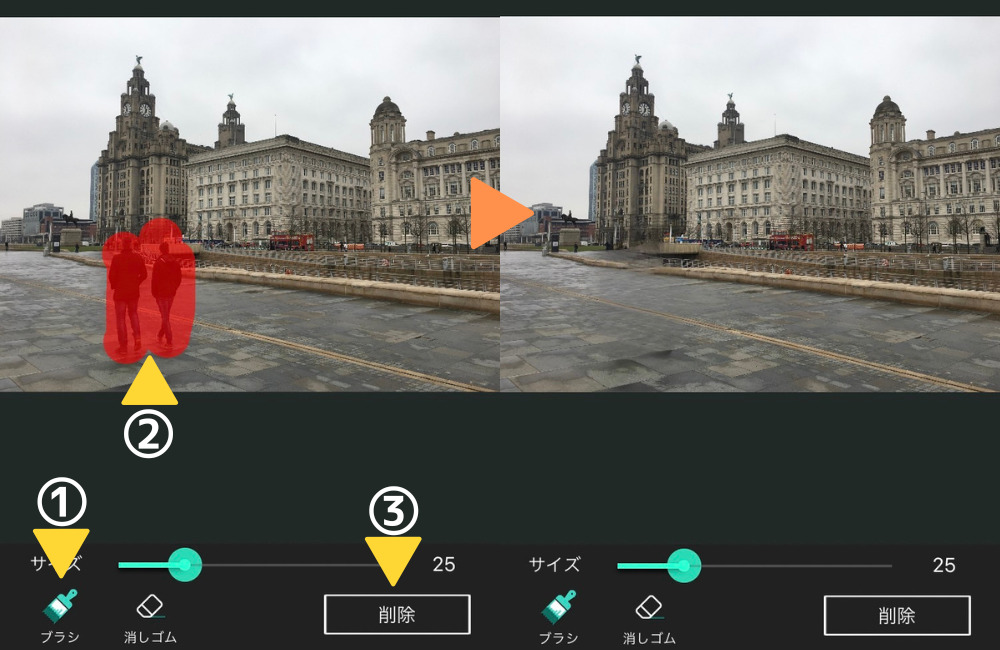

選択範囲はざっくりでもキレイに加工してくれる
ちなみに無料機能の「 AI置き換え」というツールでも、ある程度「AI除去」の代用ができるので試してみてください。
PhotoDirectorで空を青く加工!曇りを晴れにする具体的方法

ここまで個別のツールについて解説しましたが、

具体的にどうしたら空をきれいに加工できるの?
と思う方もいるはずなので、この項目では具体例として2つのパターンの具体的手順を解説したいと思います。
クリックで気になる項目へ
「空の置き換え×調整×HSL」で曇りを晴れ空に
この項目では、PhotoDirectorで下記の写真のように「曇りを晴れ空に」加工する手順を解説します。

加工の手順
- 【空の置き換え】で「晴れ空」を選択
- 【調整】で写真を自然な明るさに仕上げる
- 【HSL】で、それぞれの色の濃さを調整
- 好みで【ライトヒット】や【ライトリーク】を足す
①【空の置き換え】というツールから「晴れ空」を選択。今回は「晴れ空1」から「05」を選択します。
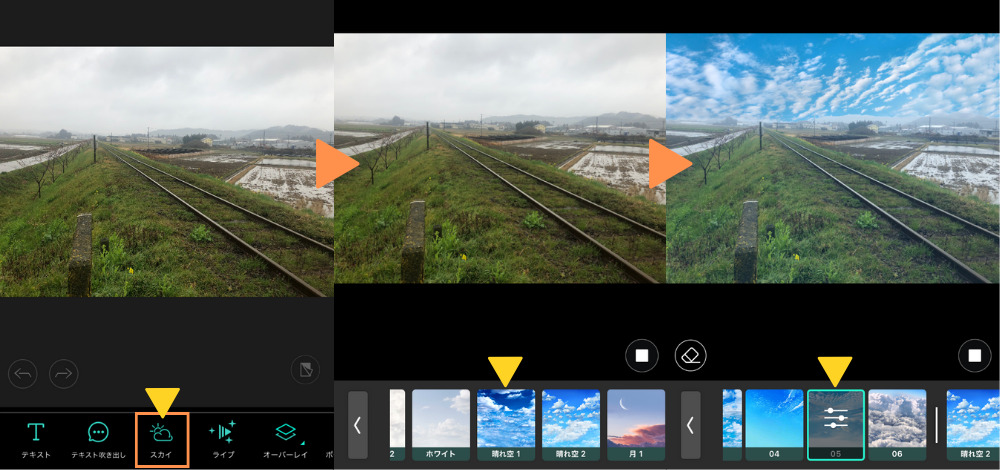
②加工すると全体的に青くなるので「大気」を選び、空以外が自然な色に近づくように修正>>「HDRエッジ」で雲をくっきりさせ、一旦保存します。
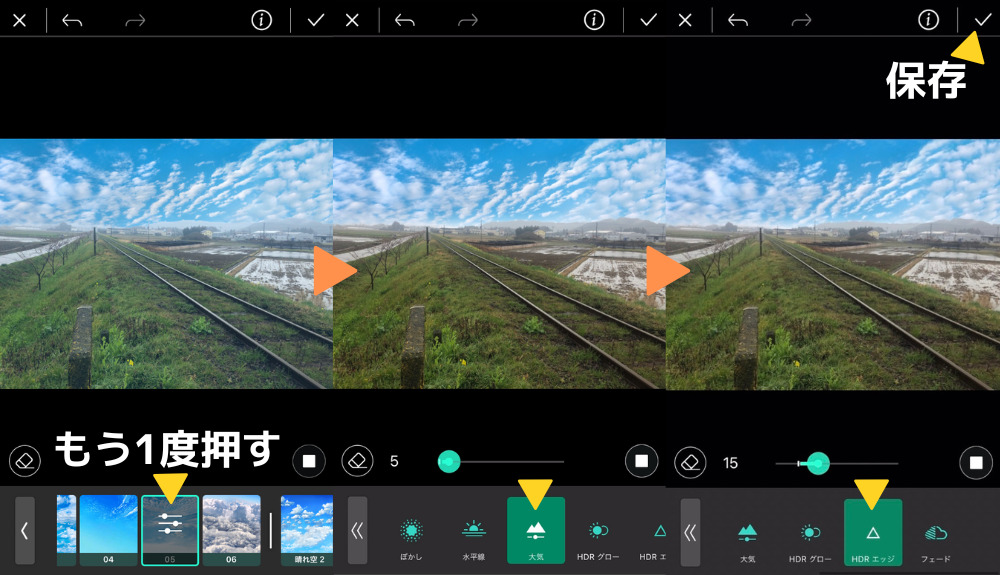
※好みになりますが、「ぼかし」と「水平線」で空と陸の境界をぼかすことができます。
「空の置き換え」のみだと地面が暗いままなので、つづいて【調整ツール】を使い、写真全体を晴れっぽく加工します。

③【調整ツール】から
- 「露出量」で写真全体を少し明るくし、
- 「コントラスト」で明暗をはっきりと。
- さらに明るい部分を「ハイライト」で、
- 暗い部分を「シャドウ」で明るくします。
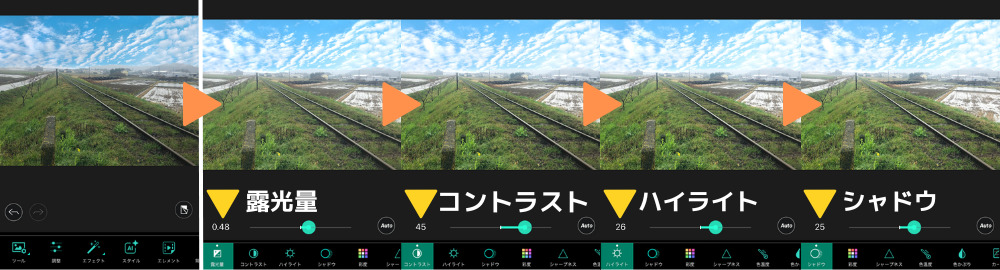

曇りの写真は「暗いとこが多い」ので、シャドウで明るさをアップ
⑤同じく【調整ツール】から
- 「彩度」で色を鮮やかに、
- 「シャープネス」で輪郭を少しくっきりさせ、
- 「色温度」で赤みを足して、写真全体の青っぽさをおさえます。
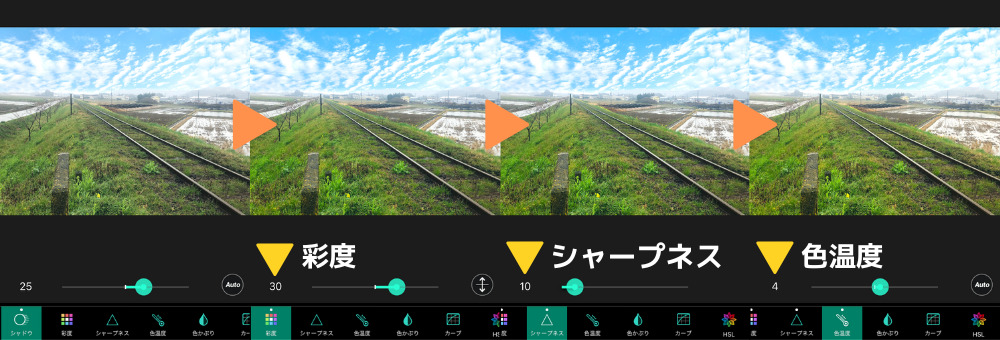
好みになりますが、「カーブ」というツールで暗い部分を少なくすると明暗がはっきりし、よりくっきりした写真になります。
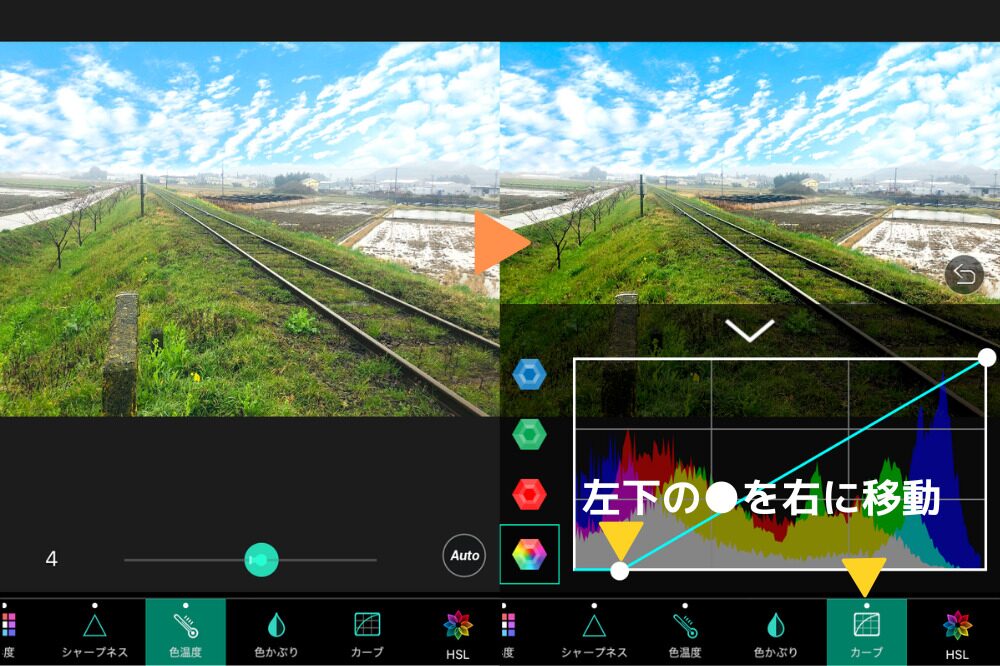
⑥最後に、色ごとの調整ができる「HSL」で
- 空をより青く、
- 緑を色濃くし、
- 赤で地面の色も調整すれば完成です。
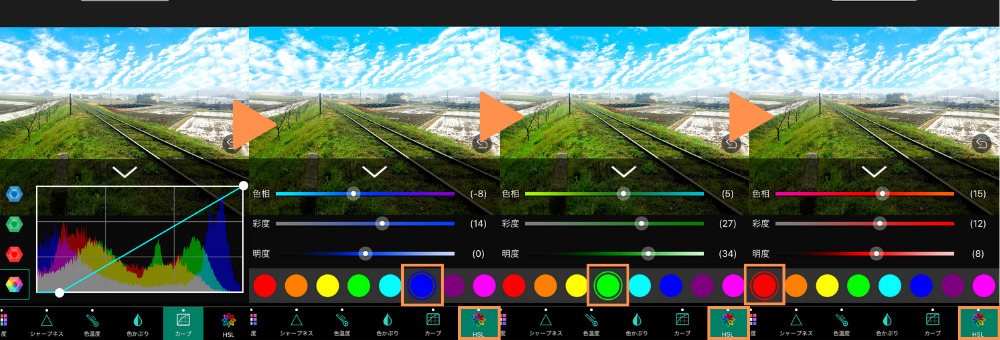


HSLで「緑を鮮やか」にすると、晴れっぽくしやすい
さらに、エフェクトの【ライトヒット】で光を足したり、オーバーレイの【ライトリーク】を足したりすると、少し雰囲気のある写真に加工することもできます。
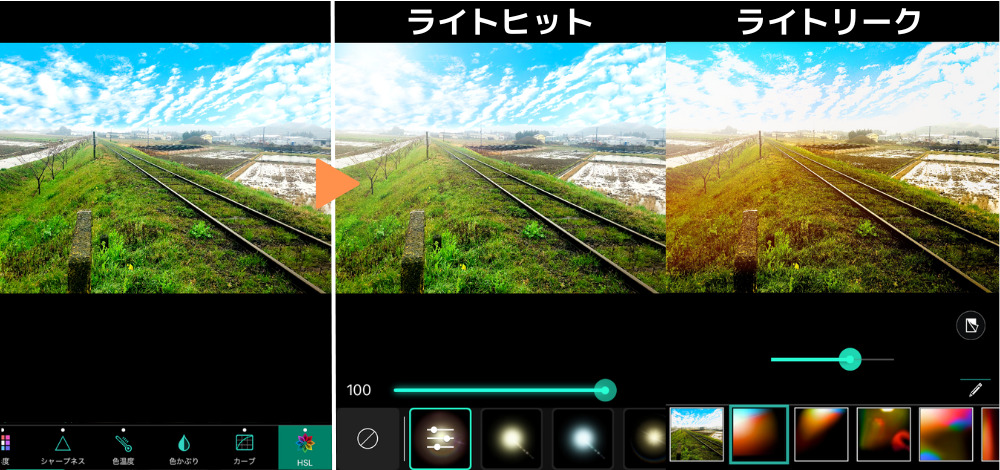
「空の置き換え×スパークル」で日中の写真を星空に
PhotoDirectorでは日中の写真を星空に変えることもできます。

下記の写真を作る手順を解説
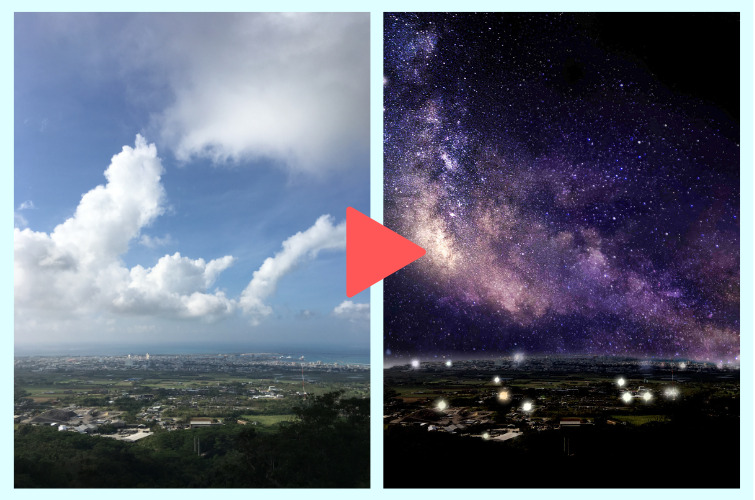
加工の手順
- 【空の置き換え】から「星空」を選択
- 【スパークル】で街に光をプラスする
①【空の置き換え】から、適用したい「星空」を選択します。
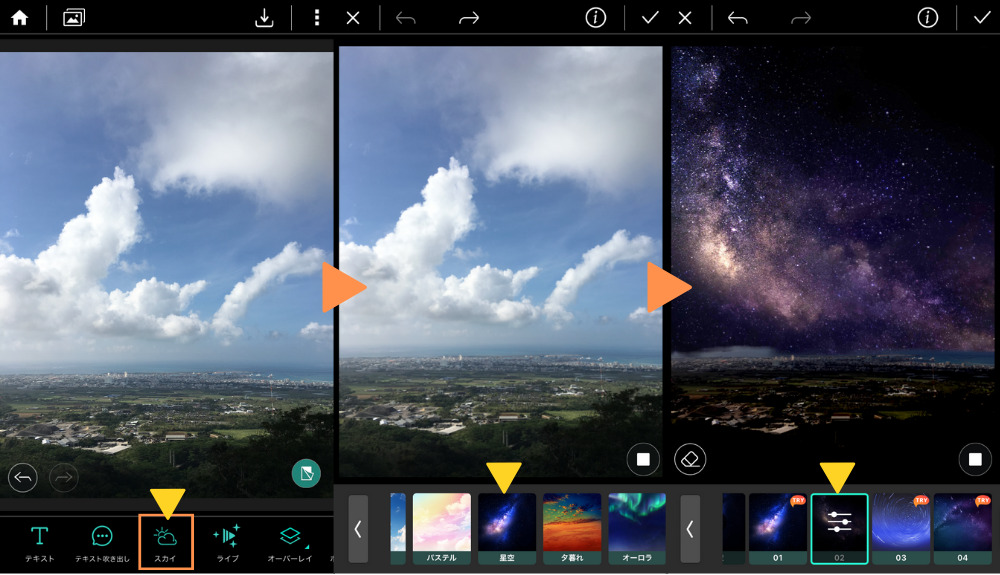
空と陸の境目がちゃんとわかれてない場合は、消しゴム機能で境界線を修正します。
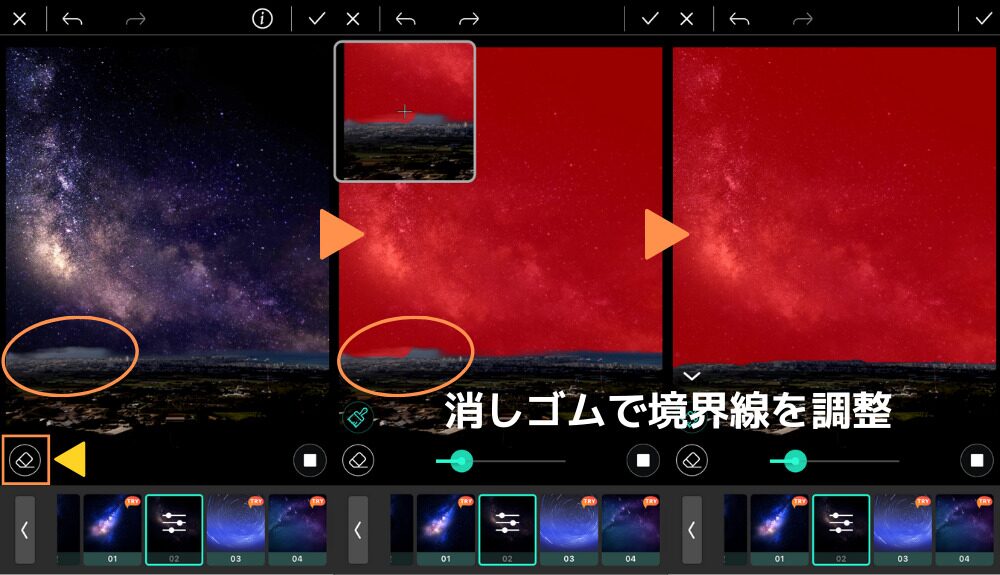
②「ぼかし」と「境界線」で、陸と空の境目をなじませ、
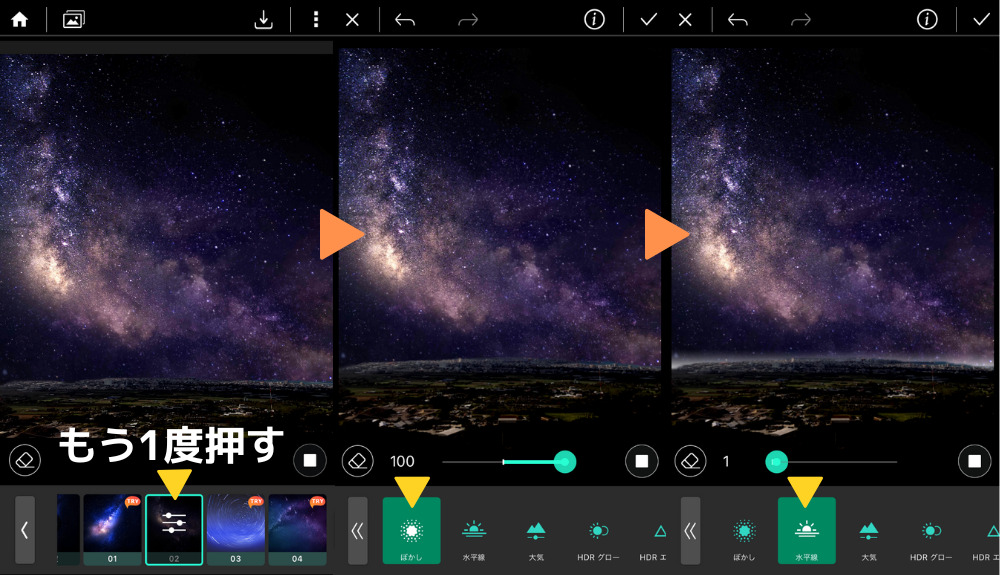
③「HDRグロー」で星空を好みの明るさに。
④「HDRエッジ」で星をくっきりさせ、一旦保存します。
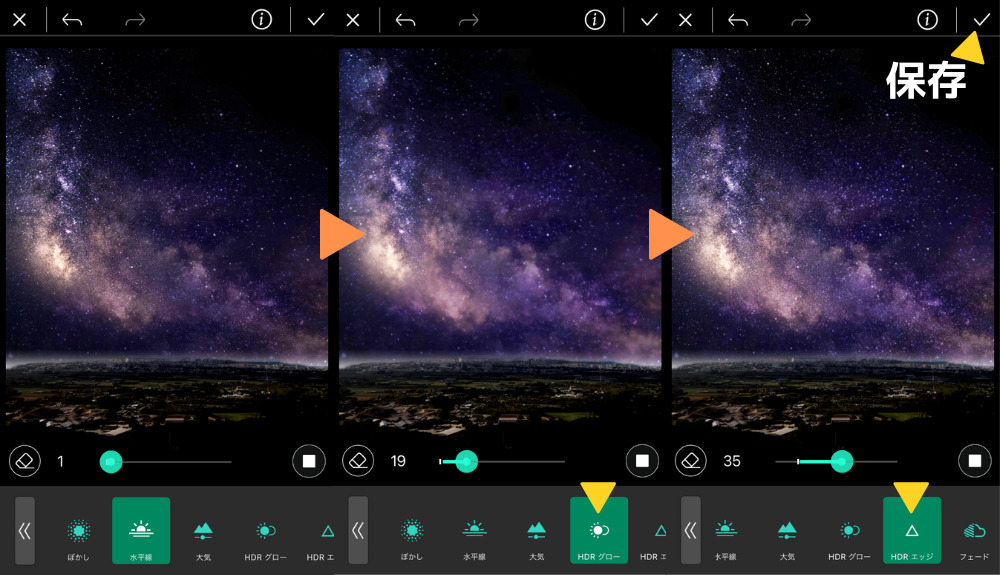
⑤つづいて【スパークル】というツールで、街に灯りを足します。

【スパークル】は「動くエフェクト」から選択
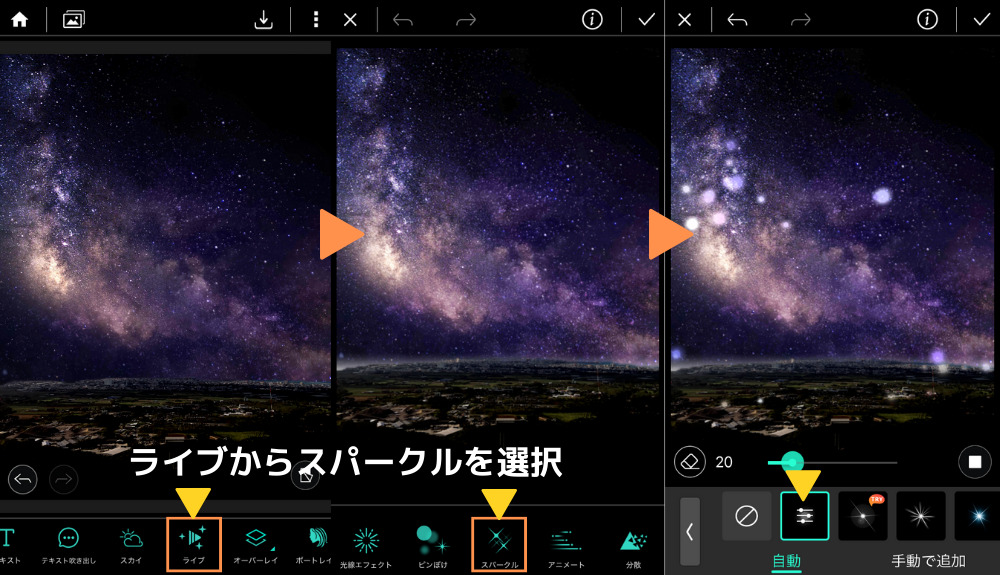
⑥スパークルは「適応量」で光の量を調整。
⑦星も同時に光らせてしまうので、消しゴム機能で余計な光を消したら完成です。
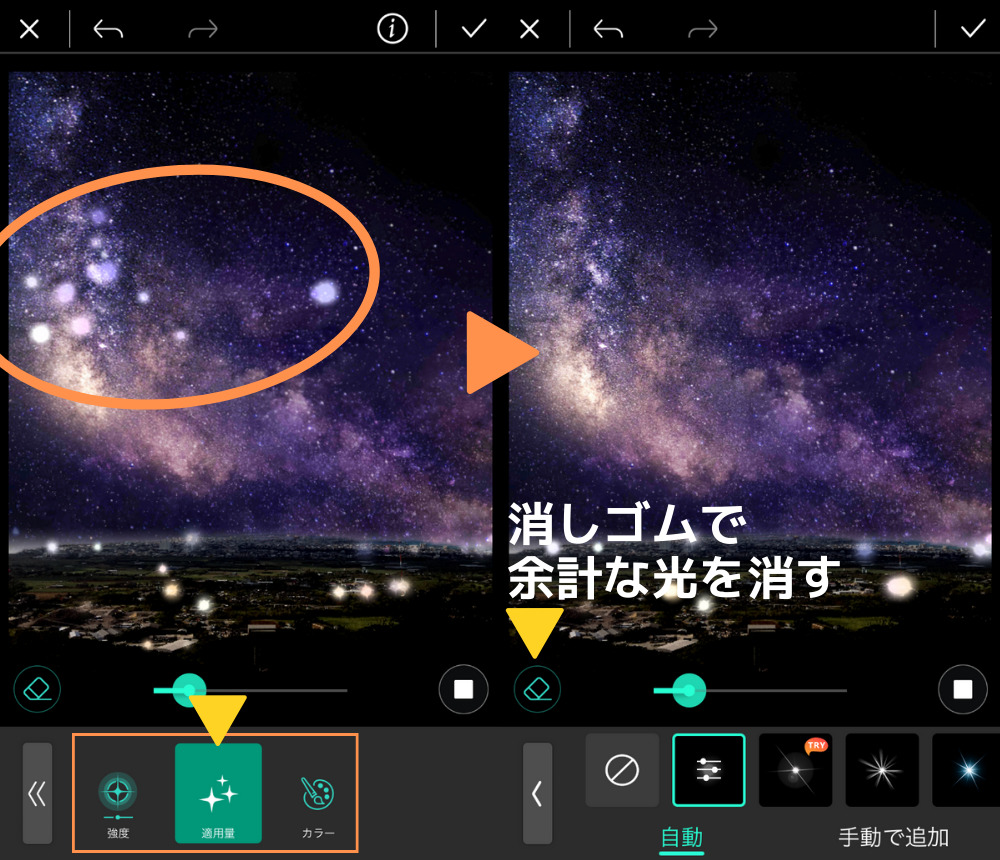
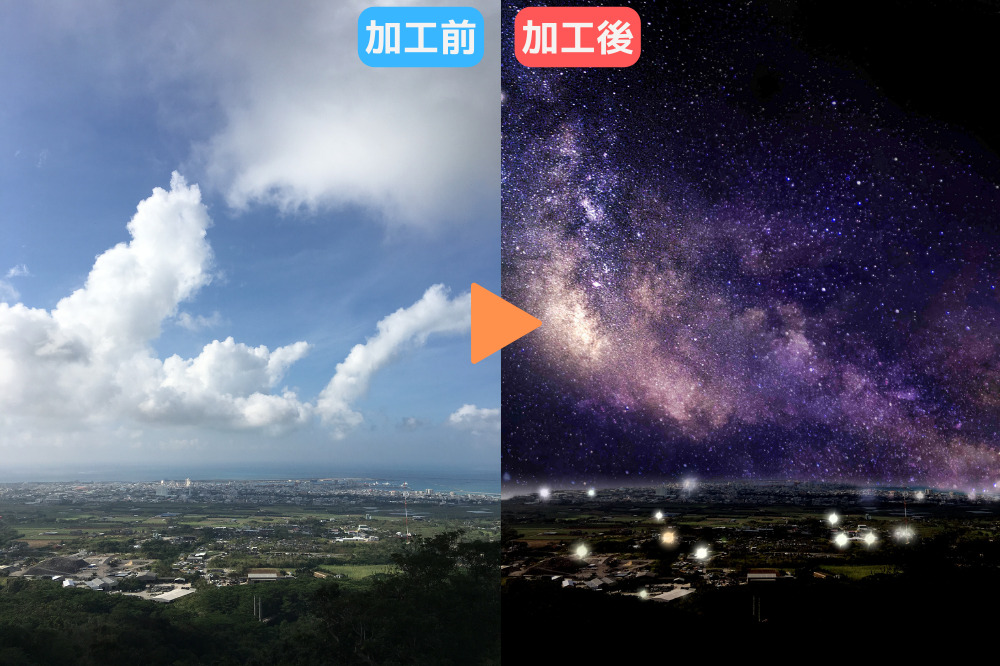
スパークルは光を膨張させる機能なので、光が少ない写真だとあまり光らないことがあります。
光を足したいときは、スパークルで加工したものを一旦保存。保存した画像をもう1度スパークルで加工して光を足します。
※一旦保存したあと「編集を続行>>」を押すと、続けて編集できます。
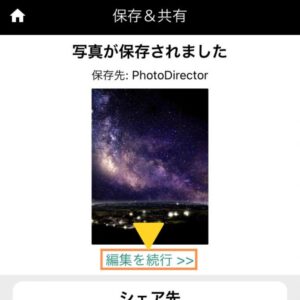
PhotoDirectorで空を青く加工!曇りを晴れにする方法【応用編】
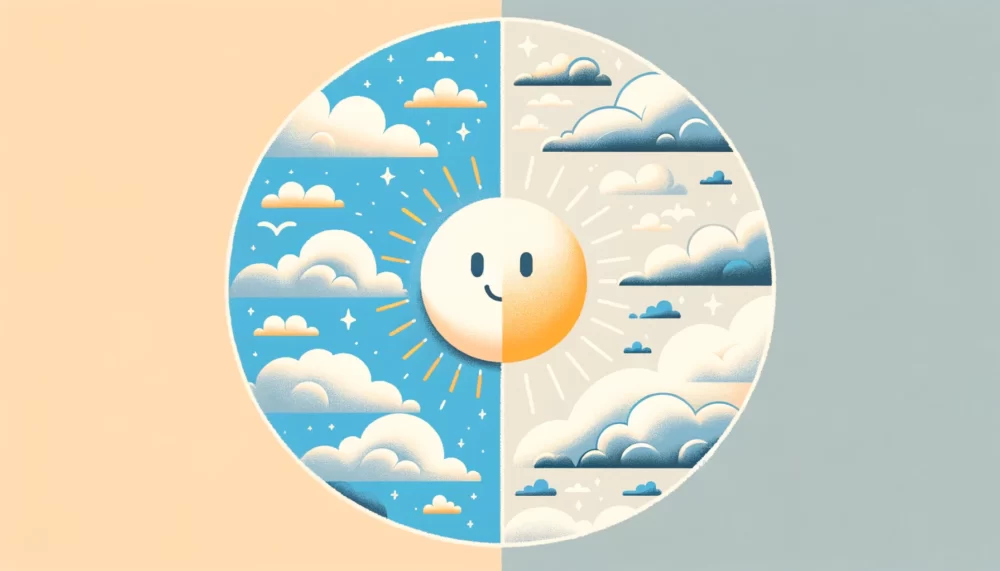
空の色を変える加工ではありませんが、この項目では空の加工に使えるツールを紹介します。
クリックで気になる項目へ
【光線エフェクト】で幻想的な雰囲気に
光線エフェクトは光を膨張してくれるツールで、「木漏れ日のような加工」や「夜景をきれいに加工」することができます。


【光線エフェクト】はエフェクトから選択
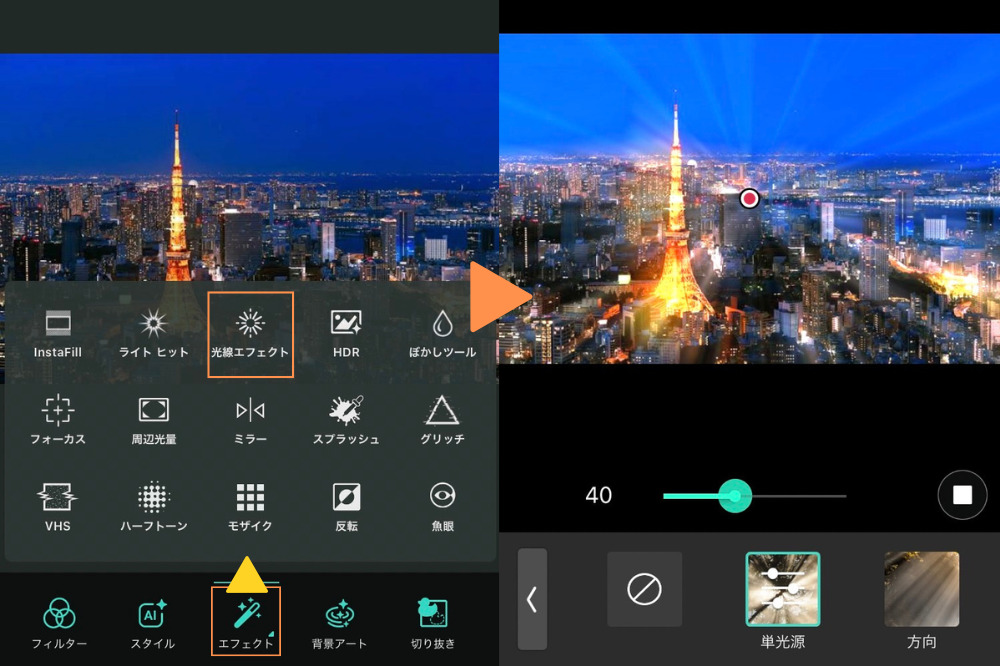
「単光源」と「方向」の2つのエフェクトがあり、もう1度押すと光の量や方向などを調整できるパレットが表示されます。
- 【単光源】・・一箇所の光を膨張
- 【方向】・・画面全体に斜めの光
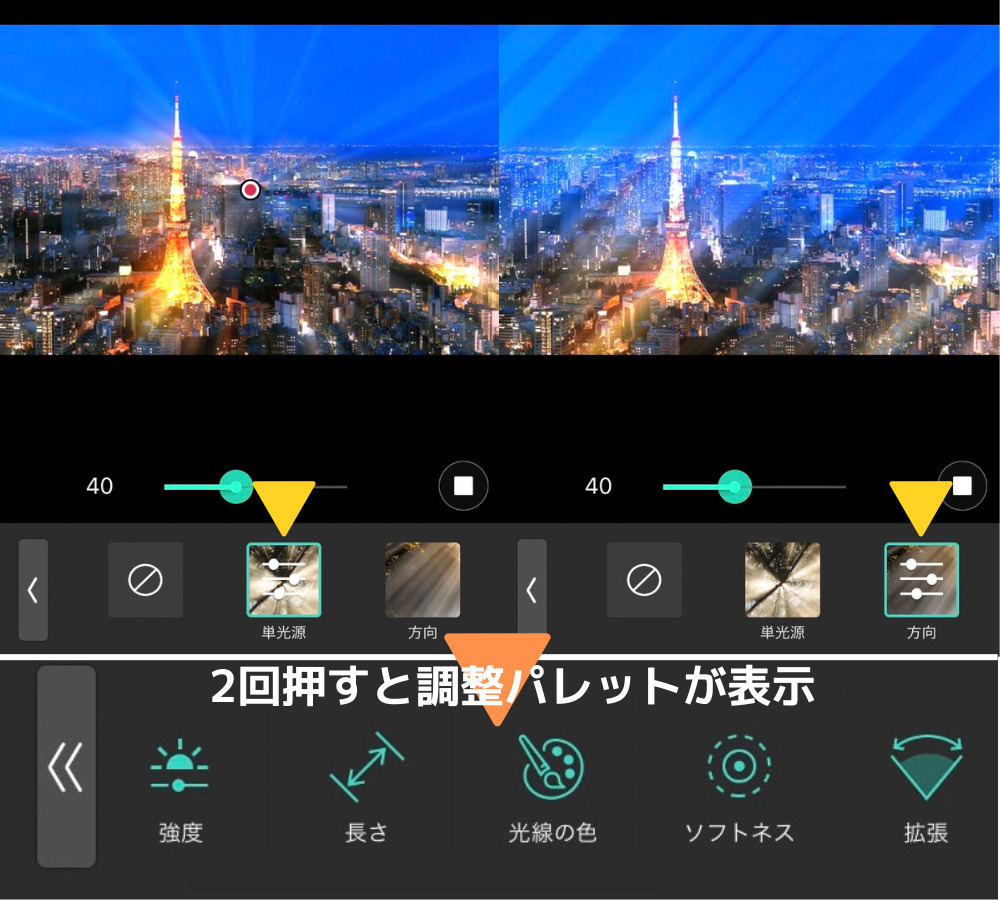
【アニメート】で動きをつける
アニメートは、背景などに動きを足すツールです。たとえば背景の雲を動かしたい場合などに使えます。
「動くエフェクト」から【アニメート】を選び、モーション(矢印マーク)を選択。動かしたい範囲をドラッグすると、写真が矢印の方向に動きます。
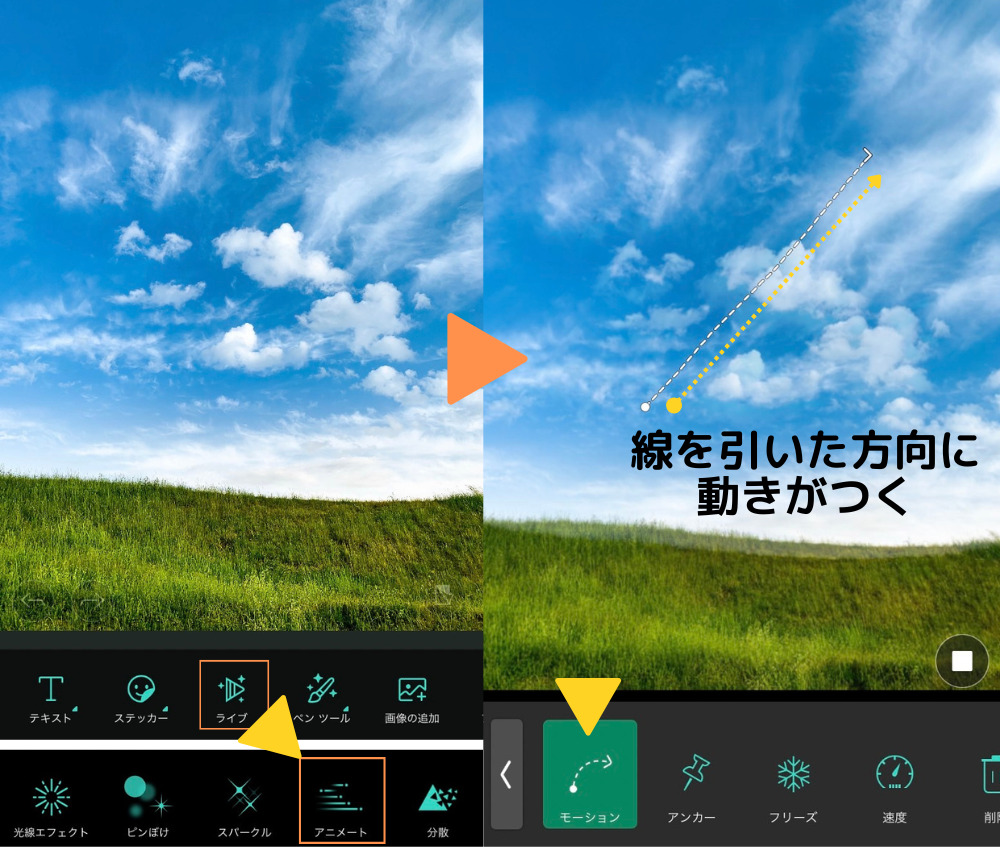
アンカーやフリーズという機能を使うと、指定した部分の動きを止めることもできます。
- 【アンカー】・・タップした周囲が止まる
- 【フリーズ】・・選択した部分が止まる
アンカーはタップした周囲が止まるので簡単ですが細かい調整はしづらく、細かい調整はフリーズのほうが向いています。
▼左:アンカー/右:フリーズ▼
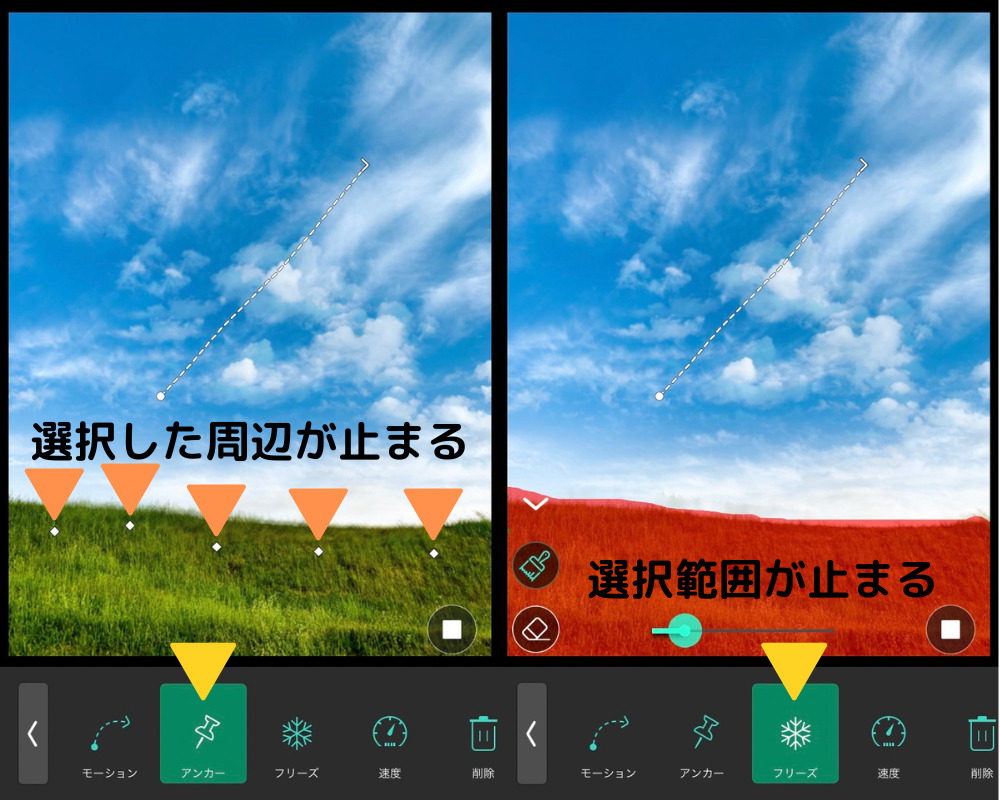
Q&A:PhotoDirectorの空の加工でよくある質問

Q:PhotoDirectorは空以外の加工も使える?
A:テンプレートも豊富なのでYouTubeのサムネづくりなどにもおすすめ
PhotoDirectorは60種類近い機能が無料、さらにテンプレートも豊富なので、いろいろなことに応用が可能。たとえばYouTubeのサムネイルなども簡単に作れます。
▼実際にPhotoDirectorで作った例▼

\具体的な作り方はこちらから/
https://kodukaiblog.com/photodirector-tsukaikata/#73Q:PhotoDirectorは文字入れ機能も使いやすい?
A:日本語フォントも多いのでおすすめです。
PhotoDirectorは日本語フォントも多く、文字入れのテンプレートも豊富なのでおすすめです。
\具体的な使い方はこちらから/
https://kodukaiblog.com/pd-text/Q:無料と有料プランは何が違う?
A:月283円で有料コンテンツが使い放題です。
PhotoDirectorには1000種類以上の有料コンテンツがあり、月283円で使い放題に。
たとえば先に解説した、いらないものを除去できる「AI除去」も有料コンテンツの1つです。
\有料と無料の詳細はこちらから/






