PhotoDirector文字入れ機能の使い方!基本操作から具体的なデザイン方法まで徹底解説(スマホ版)

写真に文字を入れて、

写真を目立たせたい!

かっこよく仕上げたい!
という方には、PhotoDirector(フォトディレクター)はぴったりなスマホアプリです。
PhotoDirector(フォトディレクター)の特徴
- 文字(テキスト)だけでなく、吹き出しなど装飾機能も多い
- 他のアプリよりもデザインの幅が広い
- 直感的に作れるので初心者でも簡単

こんにちは!うずらと言います
この記事では、
- PhotoDirector(フォトディレクター)の文字入れでできること
- 文字入れの基本操作
- おすすめのフォントと装飾
- 文字入れデザインのヒント
について解説します。
本業は動画制作(歴10年以上)なので、テレビでよくみるスーパー(テロップ)も何千、何万と作成。
その知識も活かして文字入れに関してできる限りわかりやすく、丁寧に説明していますので、ぜひ参考にしてください。
▼ダウンロードはこちらから▼
スマホ版PhotoDirector(フォトディレクター)【文字入れ機能の種類と使い方】
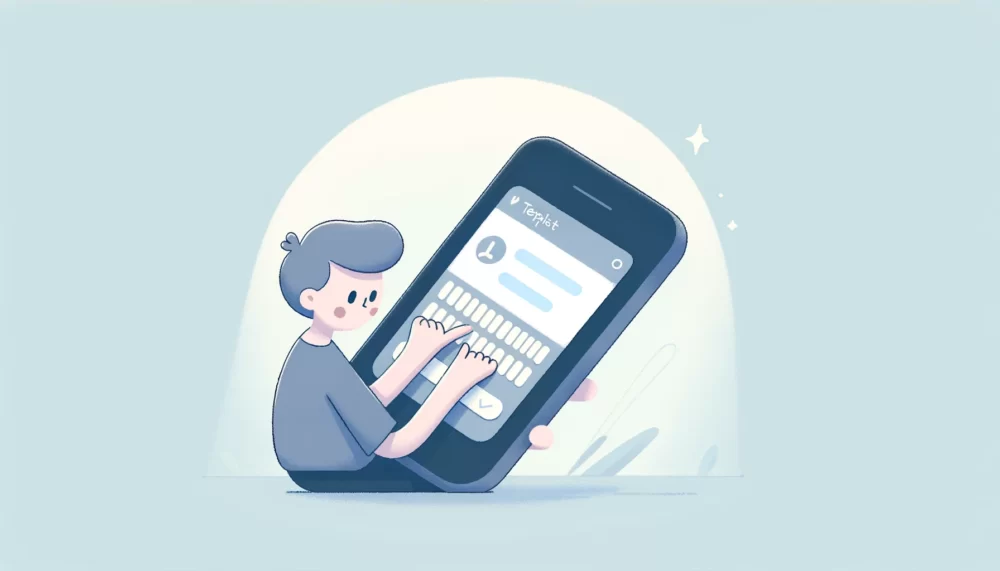

PhotoDirectorは文字やスタンプの機能も豊富
特に文字入れ(テキスト機能)はテンプレートが多く、簡単に文字デザインができるので、かなりおすすめです。
PhotoDirector(フォトディレクター)でできる文字入れは、以下の4つになります。
クリックで気になる項目へ
【テキスト】テンプレートで簡単文字入れ
言わずもがなですが、【テキスト】は写真に文字をのせるツールです。
画面下の「T(テキスト)」を選ぶと文字を入れることができます。
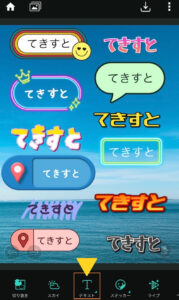

PhotoDirectorの文字入れ(テキスト)は優秀
PhotoDirectorは元々PCソフトということもあり、他のアプリに比べて文字入れ機能も◎。
「入れたい文字を入力」すると下記の3つが表示され、文字のデザインができるようになります。
テキストでできること
「プリセット」から文字を簡単にデザイン
プリセットは2種類あり、テンプレートから簡単に文字デザインができます。
- 「背景」:背景付きのテキスト
- 「カラフル」:文字の配色パターン
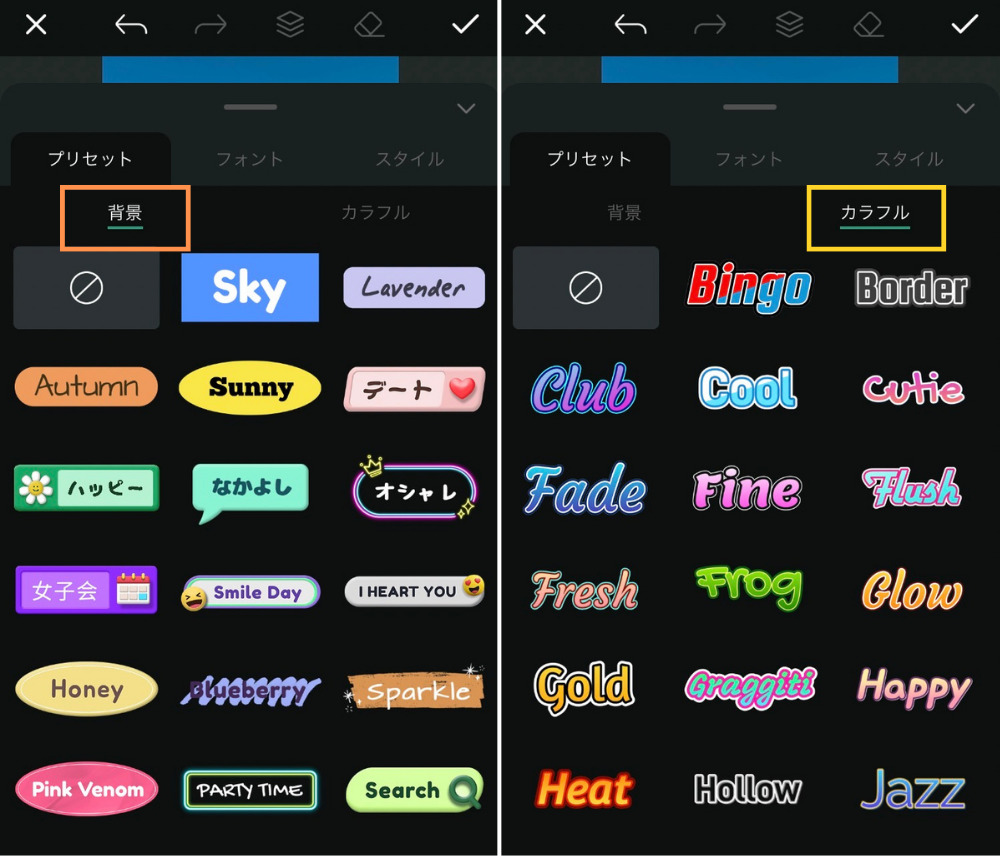
「フォント」から好きな文字を選ぶ
言わずもがなですが、フォントは文字の書体で、
- 「すべての言語」を押すと日本語だけを選択でき、
- 「すべてのスタイル」を選ぶと手書きなどジャンルから選択することも。
PhotoDirectorはフォントが多いので、絞り込み検索できるのも便利な点です。
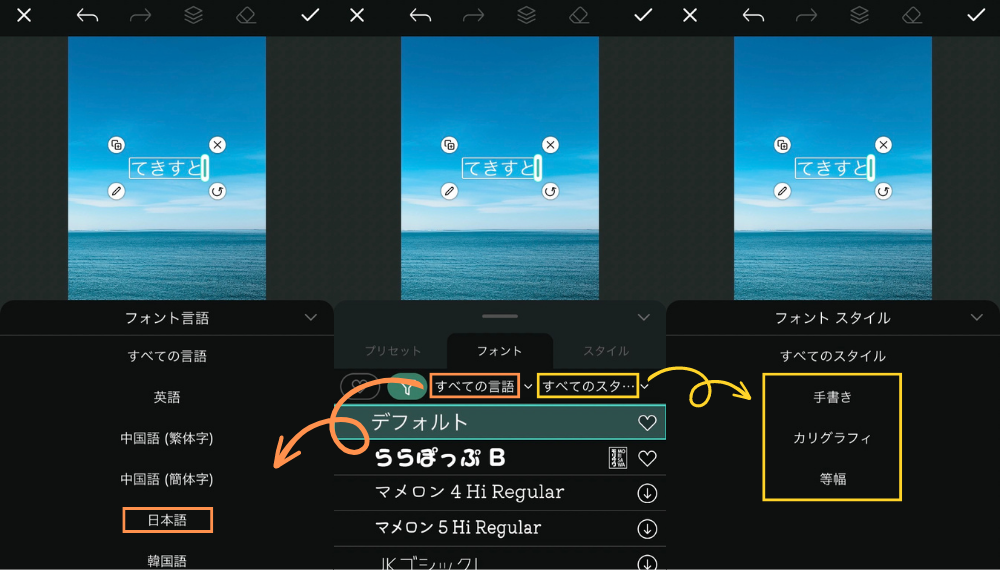
「イラスト」で文字に色や影をつけて目立たせる
イラストとは「文字に色や影をつけらる機能」で、いわゆるよく見るテキストデザインができる機能。

「文字の色」「境界線」「シャドウ(影)」で文字を装飾します。
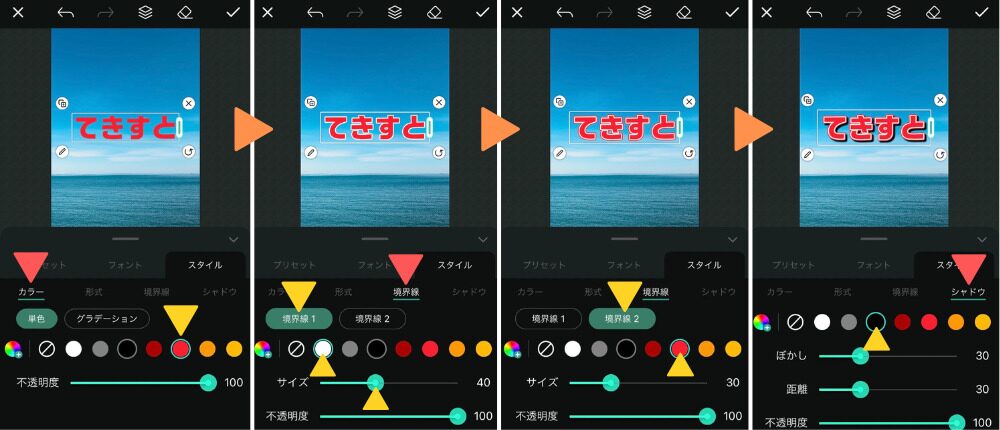
文字のデザインは以下の記事でも解説しているので、参考にしてみてください。
https://kodukaiblog.com/edit-picture-mercari/#0014【テキスト吹き出し】
PhotoDirectorは吹き出しのパターンも多く、約170種あります。
白黒のシンプルなものから、付箋、ネオンなどのデザインがあり、文字を打ちかえるだけで簡単に使えます。
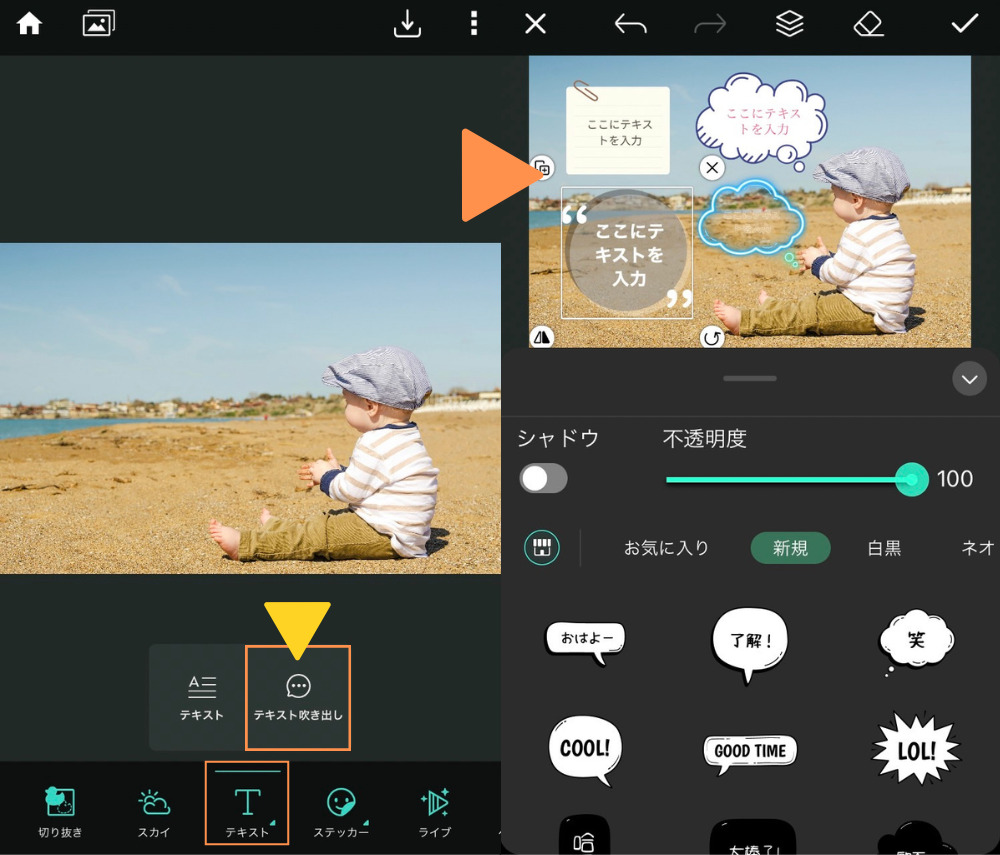
吹き出しをタップすると文字が変えられ、写真右下の「∨」を押すと文字の色や輪郭の編集も。
シャドウをONにすると吹き出しに影をつけられます。
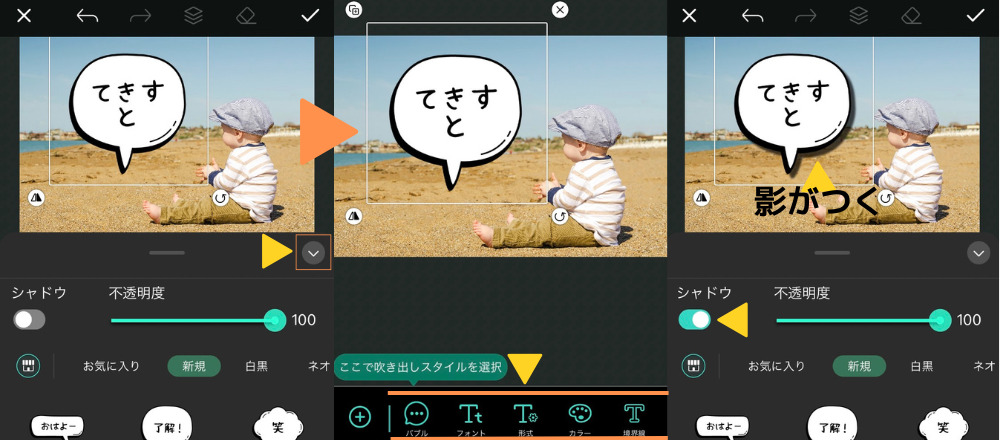
吹き出しのパターンは画面下に表示されますが、左下のボタンから一覧を表示すると選びやすくなります。
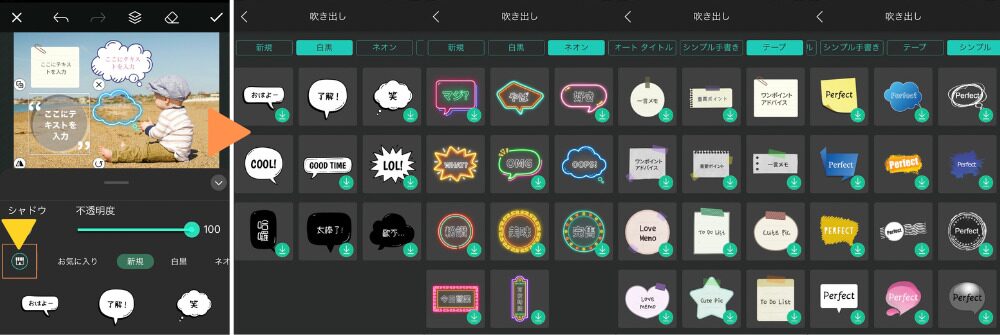
【ペンツール】手書きでデコレーション
ペンツールは写真に手書きでデコレーションできるツールです。

画面下の「ペンツール」から選択
落書きができる「ブラシ」と、いろんな模様で写真をデコレーションできる「マジックブラシ」の2種類あります。
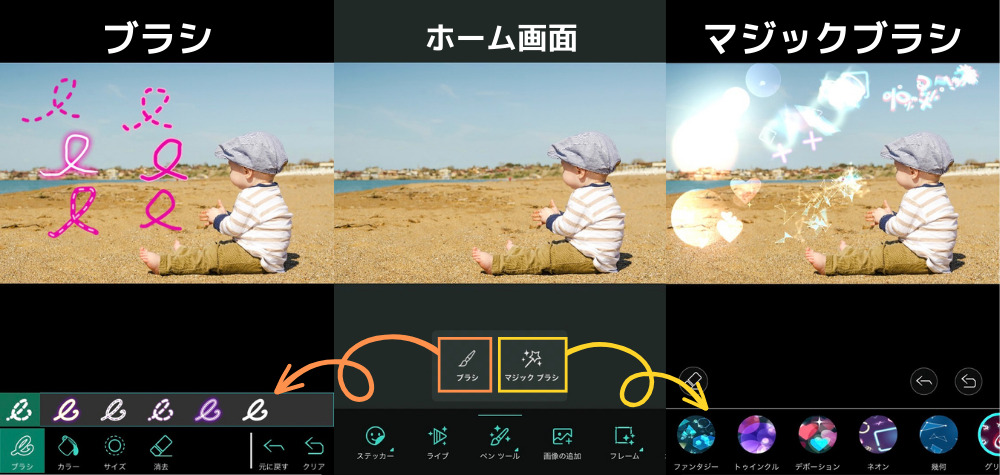
【ステッカー】スタンプで写真を装飾
文字入れ機能ではないですが、ステッカーも写真を装飾できるツールです。
- 静止画
- 動きつき(アニメーション)
- AIステッカー(AIで好きなステッカーを生成)
の3パターンあり、既存のもので1000種類以上、AIなら好きなものを作ることができます。
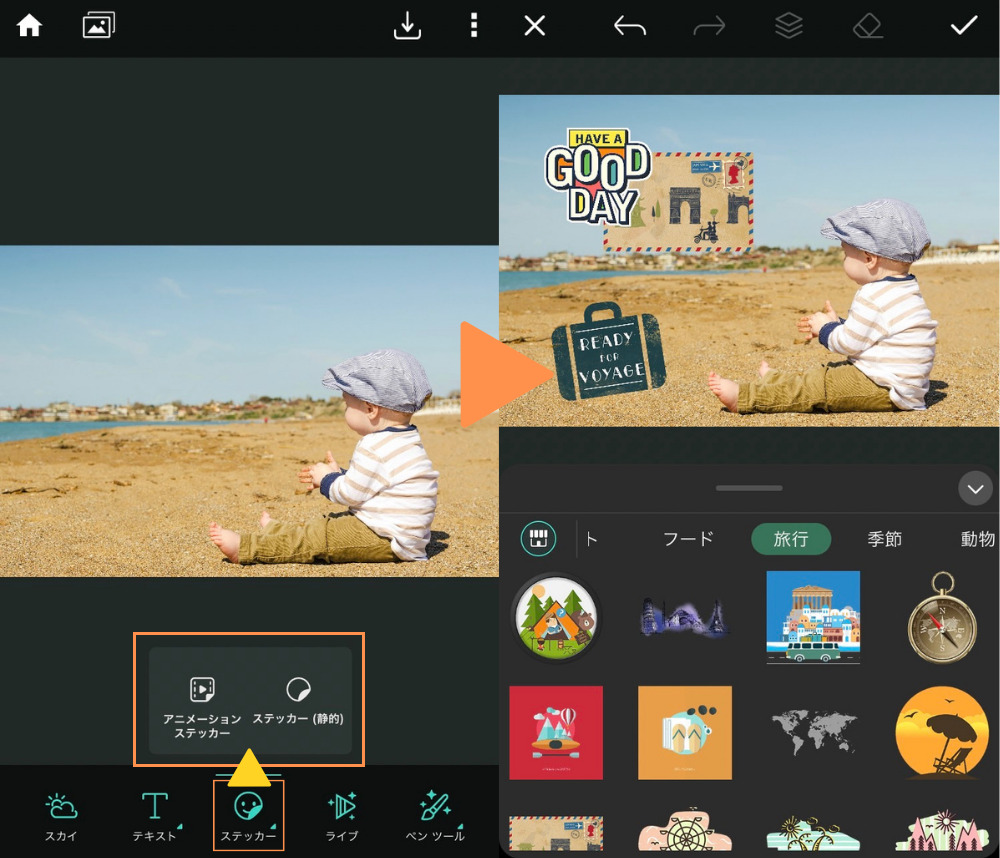
ステッカーはデフォルトだと全部は入っていませんが、画面左下のマークから追加することができます。
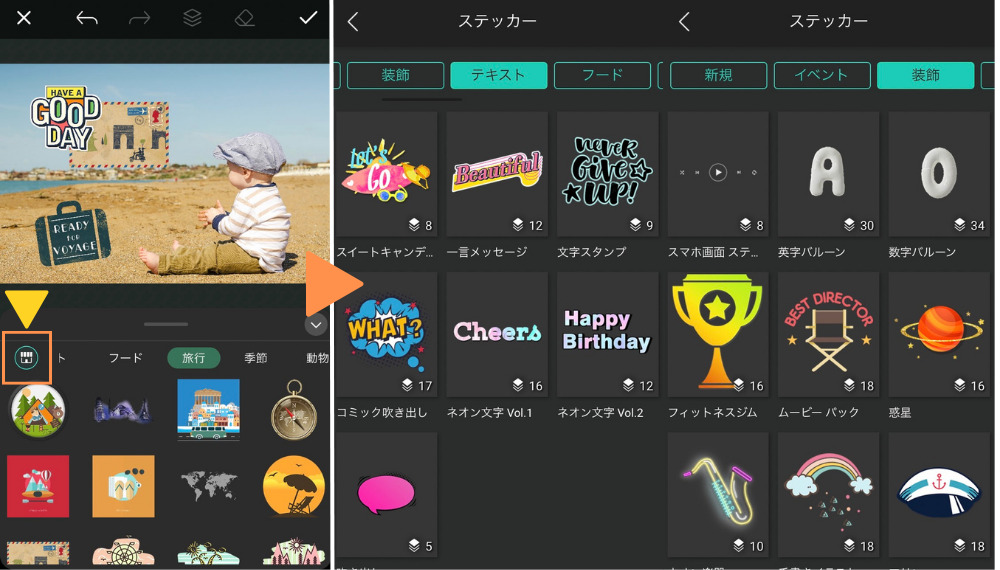
スマホ版PhotoDirector【文字入れの便利機能】
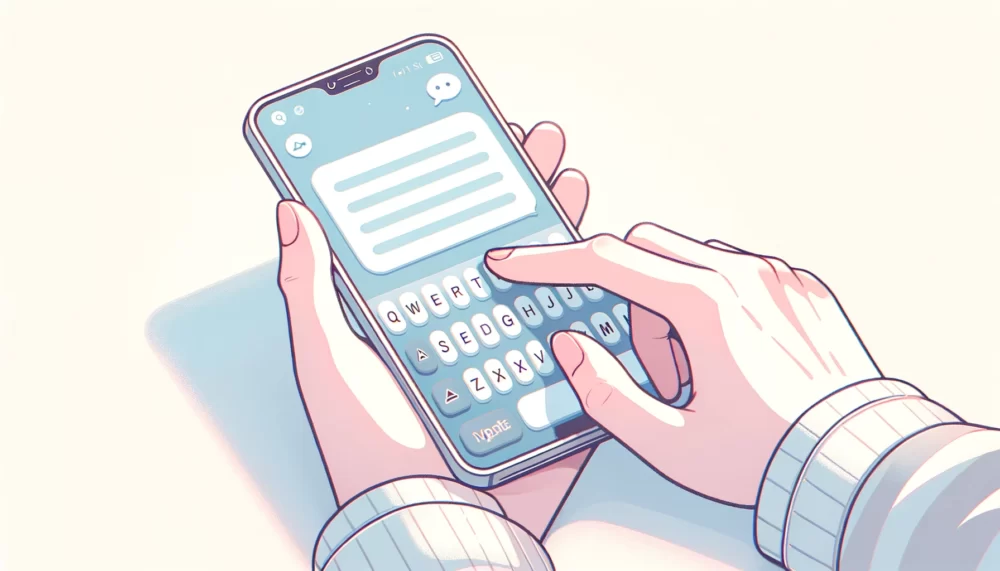
クリックで気になる項目へ
テキストや画像の追加を一括編集
テキストや画像の追加で意外と便利なのが、画面下の「+」マークです。
「+」を押すと「画像の追加」「テキスト」「テキスト吹き出し」「ステッカー」が追加できるように。わざわざ機能を移動しなくても、同時並行でデザインができます。
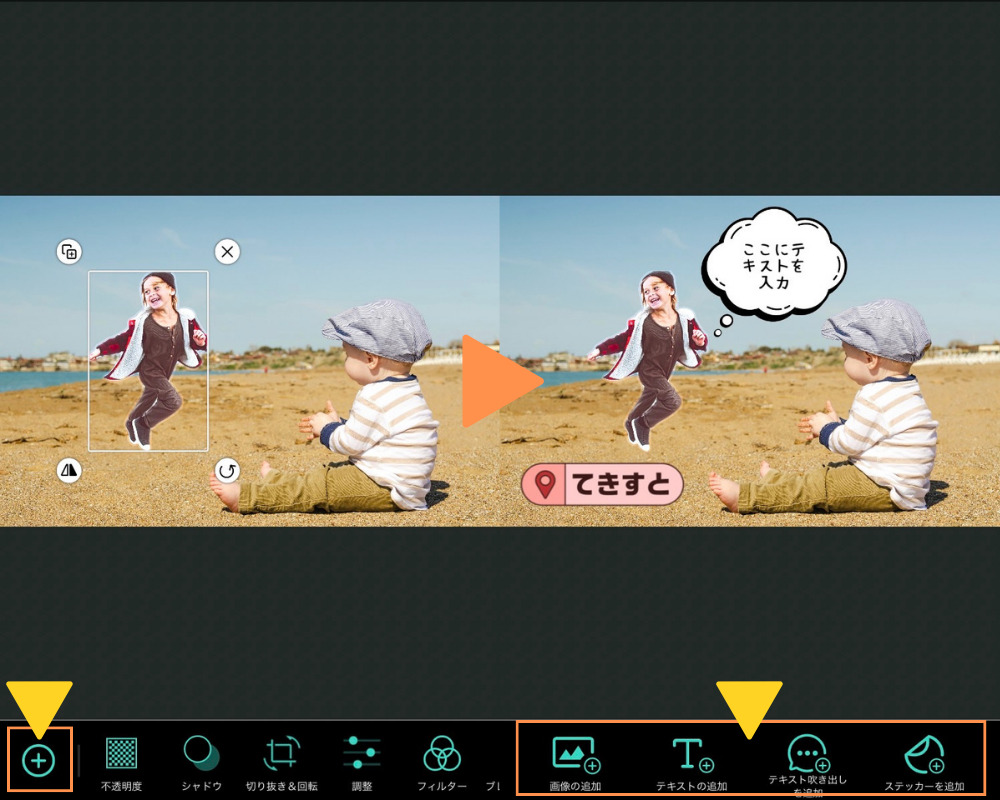
ちなみにPhotoDirectorは「画像の追加」からも画面に写真を追加できます。
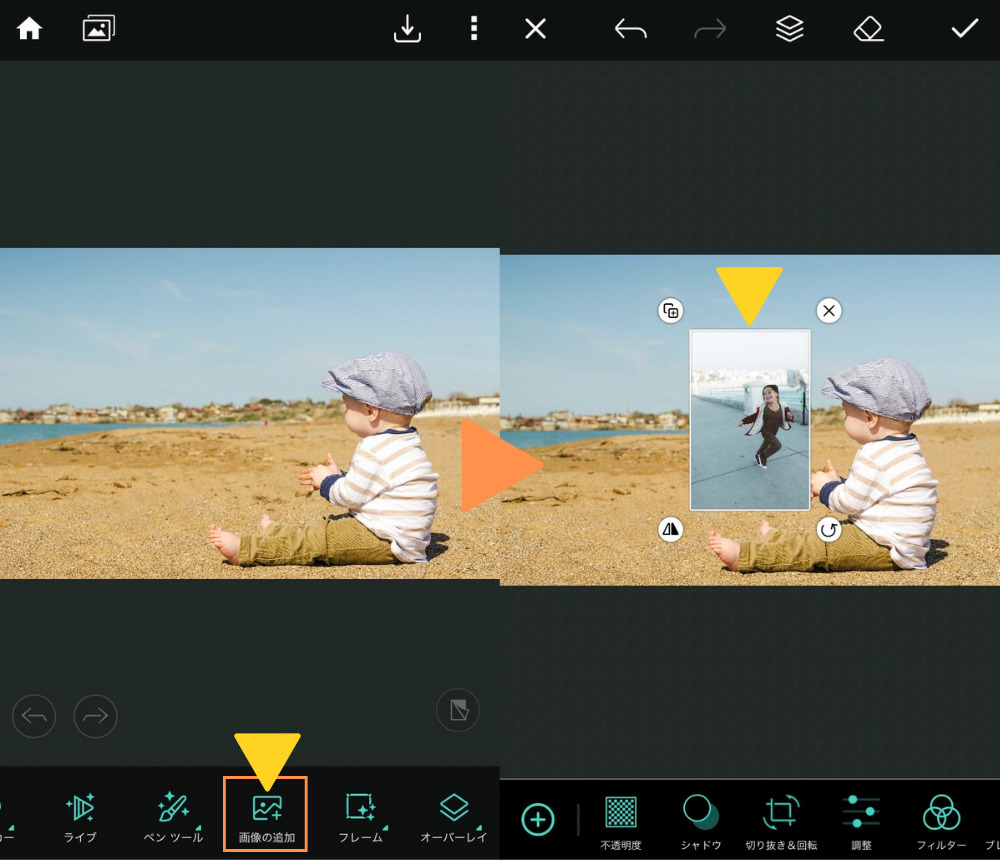
追加した画像は、四隅に機能が表示
- 左上は画像の複製
- 右上は消去
- 左下は左右反転
- 右下は回転
ドラッグで「位置の変更」、ピンチアウト(2本の指で広げる)で「大きさの調整」も。
画面下に表示される編集ツールで、追加した画像の切り抜きやフィルター加工をすることもできます。
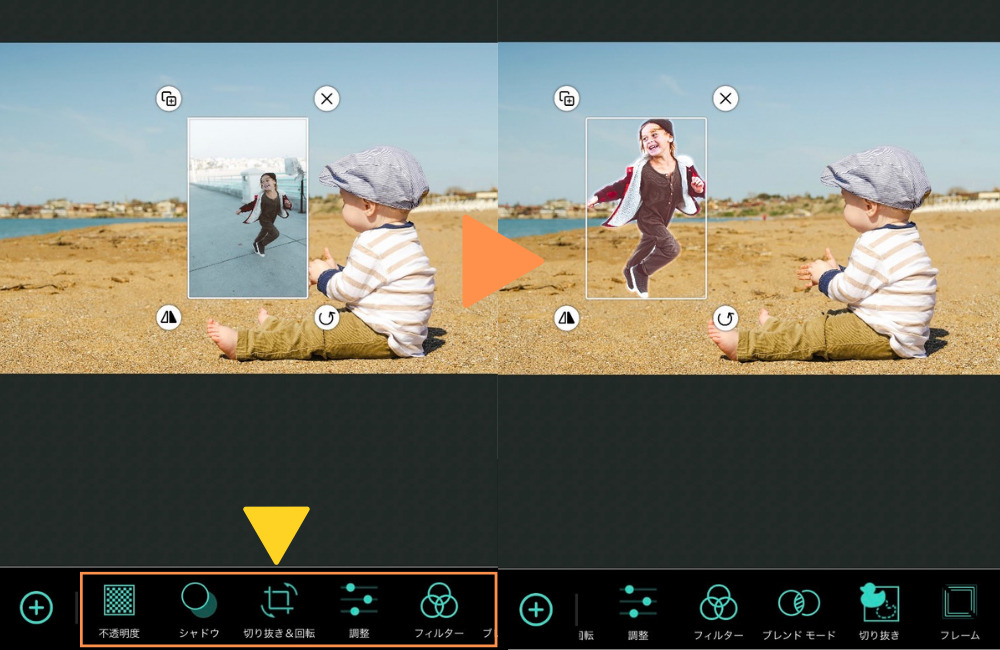
テキストの前後を入れ替え
PhotoDirectorの文字入れ機能は、テキストや追加画像の前後を入れ替えることも。
画面上のマークを押すと前後が入れ替わり、写真の裏に文字を入れることもできます。
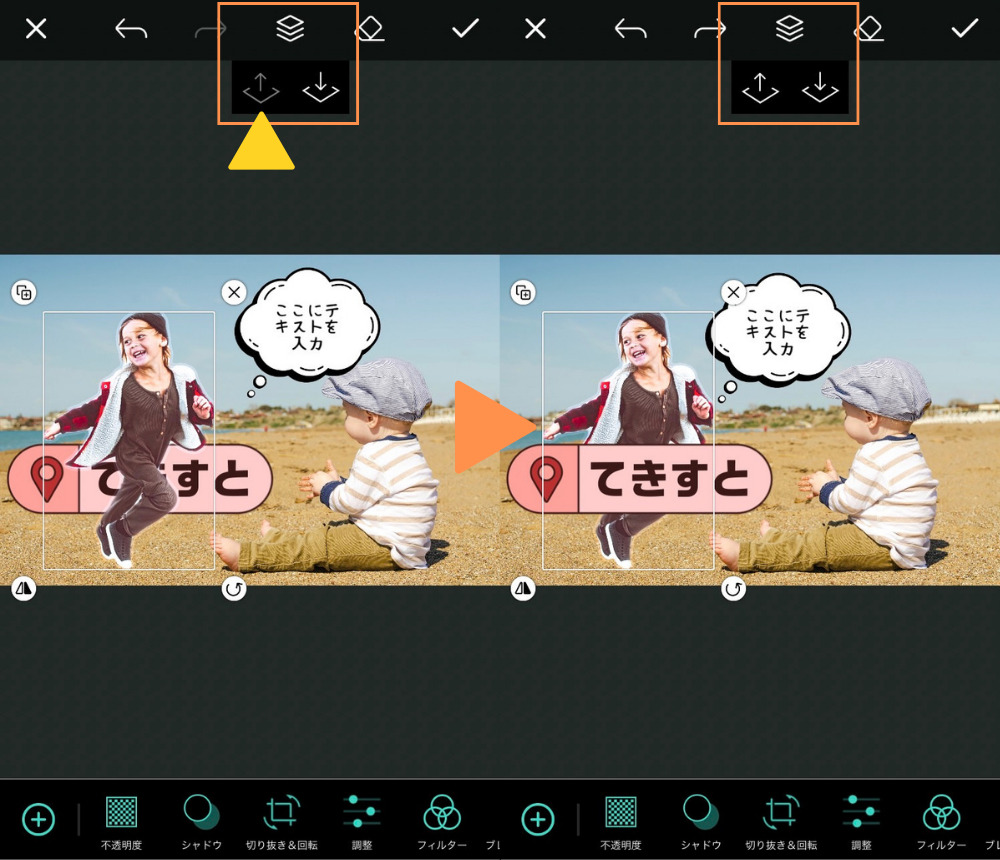
スマホ版PhotoDirectorで文字を入れる【メリット】
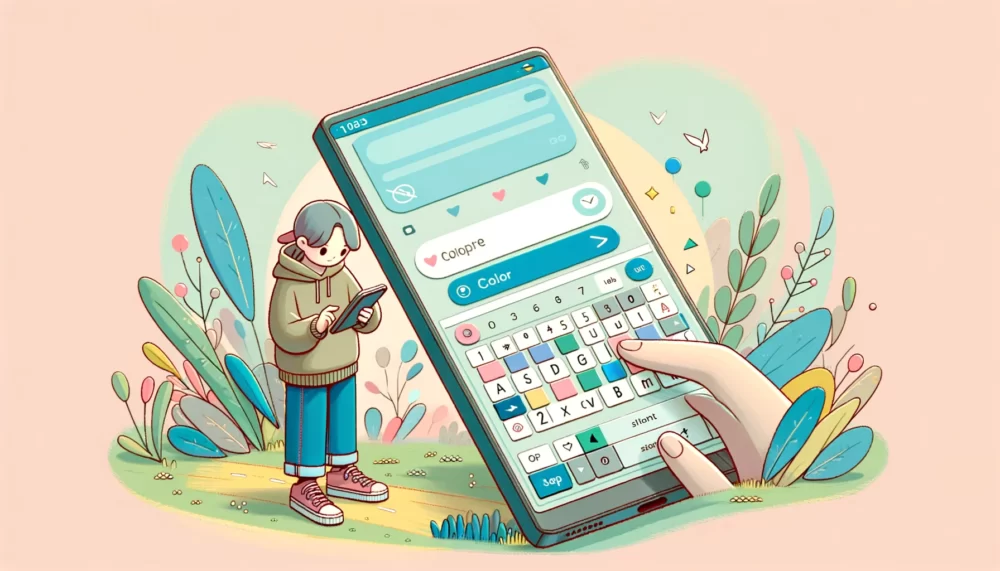
PhotoDirectorは他のスマホアプリを使うより、いろんなメリットがあります。
PhotoDirectorをつかうメリット
日本語フォントが豊富
写真加工アプリでよくあるのが、日本語フォントの少なさ。

いいアプリだけど、日本語フォントが少ない……
英語用ばかりで日本語フォントが微々たる種類しかないことがよくあります。
PhotoDirectorは日本語フォントだけで100種以上。無料でも約50種使えるのでフォントに困ることは、ほぼありません。

日本語フォントが多いのが◎
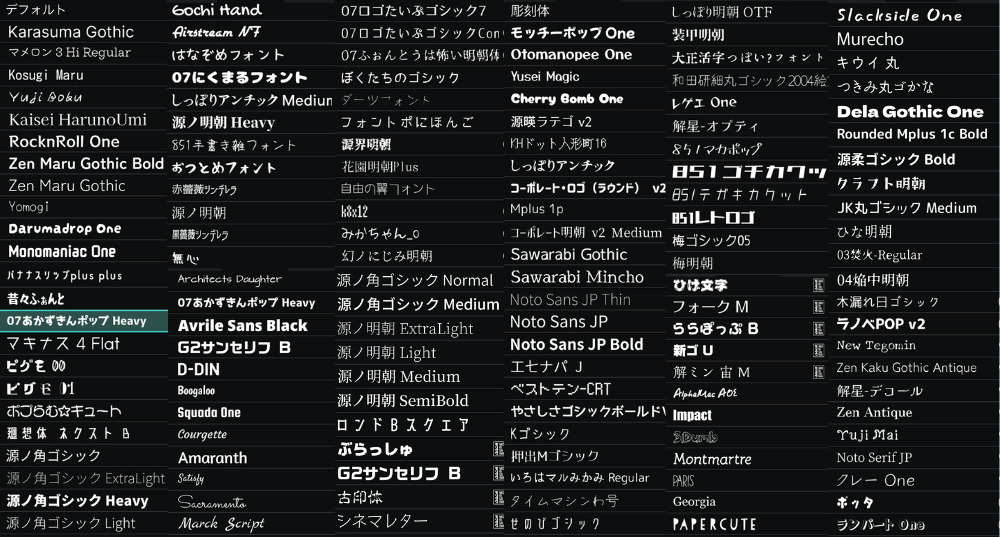
※フォントは右側に表示される「❤︎」マークを押すとお気に入り登録ができます。毎回探すのは面倒なので、よく使うフォントは登録しておくと便利です。
テンプレートでデザインが簡単
フォントの種類以外にも、よくあるのが

センスに自信がない……
「センスよく文字を入れたいけど、どうデザインしたらいいかわからない」という悩み。
重複しますがPhotoDirectorにはテキストのテンプレートが豊富、約70種ありデザイン性のあるテキストが簡単につくれちゃうのも便利な点です。
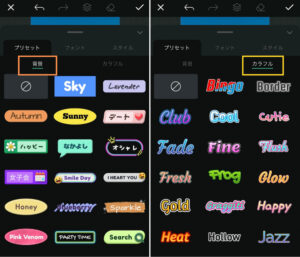
手動のデザイン機能も豊富
PhotoDirectorは手動での文字加工も優秀です。
ほかのアプリの場合、「文字につけられる境界線は多くても2つ」のことが多いですが、PhotoDirectorは3つ。

1つくらいで変わるの??
と思うかもですが、テレビなどのテロップも基本3つ以上の境界線で文字を強調。たかが1つの差ですがデザインの幅がかなり変わります。

境界線が多い方が、文字が目立つ
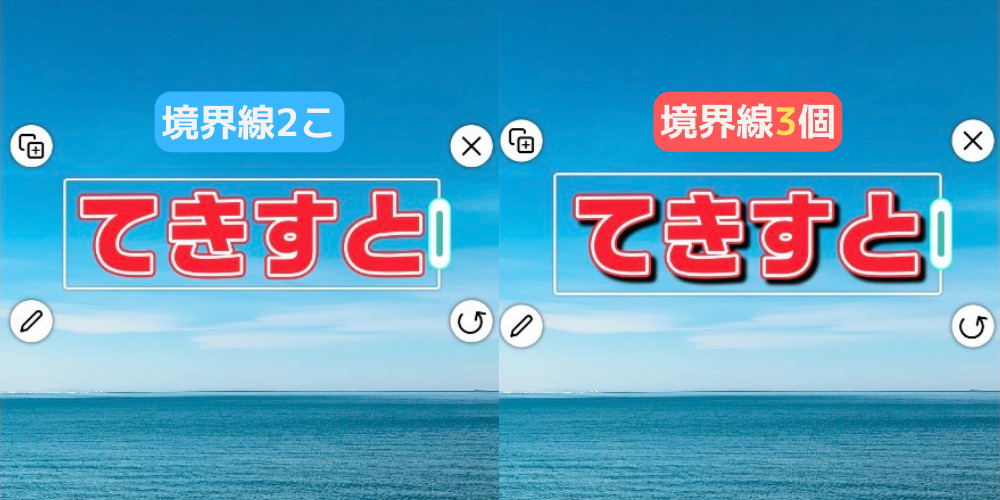
ちなみに上記のテキストは、
- 「カラー」で赤色を選択
- 「境界線1」で白色を選択し、サイズを40に変更
- 「境界線2」で赤色を選択し、サイズを30に変更
- 最後に「シャドウ」で黒い影を足します(ぼかし:30/距離:30)
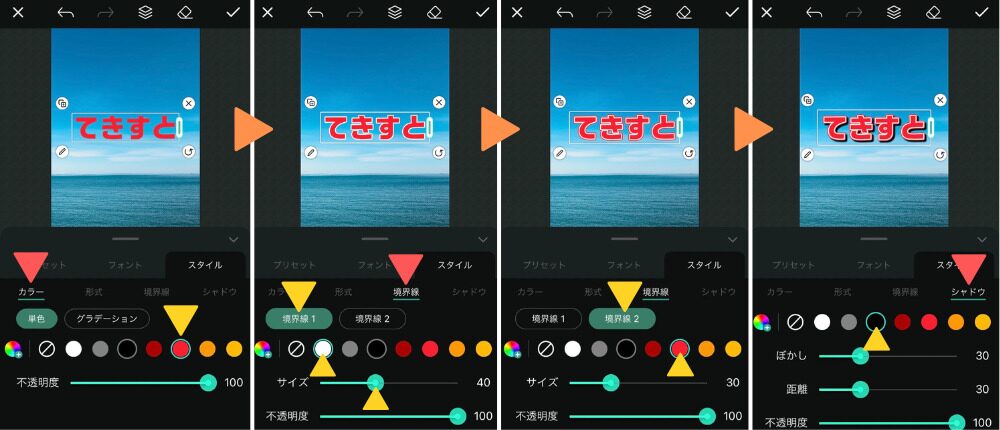
「カラー」と「境界線2」を他の色に変えると、違う色のパターンも簡単に作れます。


シャドウを白色にするのも、テレビでよく使うパターン
スマホ版PhotoDirectorで【文字を入れるときの注意点】

機能もテンプレートも豊富なPhotoDirectorの文字入れ機能ですが、使うときは以下の点に注意した方がよいです。
クリックで気になる項目へ
有料機能やフォントを使うと保存できない
無料版を使っているとよくあるのが、いつのまにか有料機能を使って「有料プランに加入しないと保存ができない」ということ。

無料でも有料機能の確認ができる
PhotoDirectorは無料版でも有料機能を確かめられる仕様に。
ありがたい機能ではありますが、気づかないとせっかく作った画像を保存できず、

作り直しだ……
となることも。
PhotoDirectorの有料機能には「TRY」という文字か「王冠マーク」が記載。
有料機能を使うと画面右上に「プレミアム」という文字も表示されるので、無料で使いたい方は確認しながら編集する必要があります。

特に「フォント」は知らずに有料を使いがち
写真加工は文字を入れる前にやる
写真の加工は「文字を入れる前に済ませておく」のがおすすめです。
写真の加工をあとから直すときによくあるのが、

テキストのイメージを変えたい……
ということ。
写真のイメージが変わったことでテキストも直したくなることがありますが、PhotoDirectorのテキストは1度保存すると変更ができません……
テキストを消すこともできないので、「写真の加工からやり直さないといけない」ことになってしまいます。

写真の加工は必ず最初に終わらせる
見やすい文字と見にくい文字
機能の注意点ではないですが、文字の色は「見えづらくなってしまう色の組合せ」があるのも知っておいた方がよいです。

せっかく作っても見づらいと損
見えにく文字色の組み合わせ
- 赤と緑
- 青と紫
- 深緑と茶色
- 水色とピンク
基本的に白や黒か、赤・青・黄(三原色)をベースにすると目立ちますが、上記は、特に目の悪い方には見づらい組合せです。

赤と緑などクリスマスカラーで使いがちですが、文字としては見づらい組合せです。
参考ページ 配色のバリアフリー
Q&A:PhotoDirectorの文字入れでよくある質問

クリックで気になる項目へ
Q:PhotoDirectorで文字を入れた後、編集内容を元に戻す方法は?
A:画面左下の「戻るボタン」で消すことはできます。
重複しますが、PhotoDirectorは一度保存した文字を修正することはできません。

修正できるのは編集中のみ
ただし編集画面を閉じていなければ、画面左に表示される「戻るボタン」で入れた文字を消去すことはできます。
Q:PhotoDirectorは写真加工にもおすすめ?
A:文字入れ同様、機能が豊富なのでおすすめです。
PhotoDirectorは無料で使える機能が60種類近くあるので、写真加工にも最適です。

使い方も簡単
詳細は以下の記事にまとめているので、参考にしてみてください。
https://kodukaiblog.com/photodirector-tsukaikata/ https://kodukaiblog.com/photodirector-tsukaikata/Q:他に文字入れでおすすめのアプリは?
A:PhontoかCanvaがおすすめです。
簡単な文字入れならPhonto、Canvaはデザインしたものを保存でき、使い回しができるのでおすすめです。
»参考記事:https://kodukaiblog.com/photo_text/
※メルカリ用に書いていますが、一般的にも使える内容になっています。







